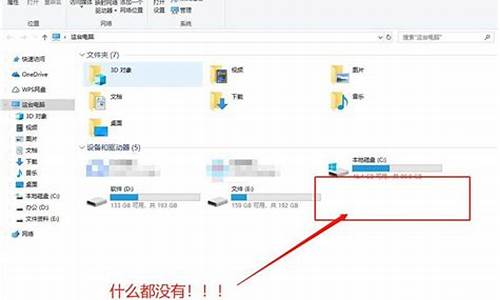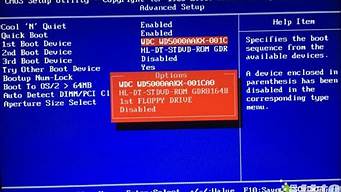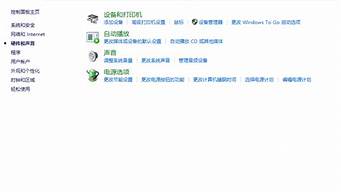希望我能够回答您有关win7教程pdf的问题。我将根据我的知识库和研究成果回答您的问题。
1.win7系统怎么使用dopdf虚拟打印机|win7系统使用dopdf虚拟打印机的方法
2.win7添加PDF虚拟打印机的方法
3.Win7系统打开pdf文件的两种方法
4.Win7如何安装MicrosoftPrinttoPDF虚拟打印机|Win7安装MicrosoftPrinttoPDF虚拟打印机的方法
5.win7系统批量将dwg文件转换为pdf文件的方法

win7系统怎么使用dopdf虚拟打印机|win7系统使用dopdf虚拟打印机的方法
dopdf是一个免费的PDF转换器,通过虚拟的应用程序打印所有的文件。一些用户工作上习惯用PDF格式的,看到OFFICE或是想要转换成PDF格式,那么win7系统怎么使用dopdf虚拟打印机?接下去我们一起看下win7系统使用dopdf虚拟打印机的方法。
具体方法如下:
1、安装DOPDF这个软件,我都是使用默认的设置,一路下一步,请注意如果有真实打印机还是不要把DOPDF设置为默认的打印机;
2、正在安装。安下完成以后就会和第二张一样的界面;
3、安装有没有成功则可以去打印机和传真这里看看有没有一个DOPDF的虚拟打印机;
4、安装成功以后,现在我使用一个文本文档来做为测试。打开文本文档,然后再点击打印。选择DOPDF这台打印机,然后再点击打印;
5、选择你转换成PDF文格式的相关参数和保存路径。我这里使用的是默认的设置;
6、刚刚通过DOPDF把那个文本文档打印成功PDF文件,只要可以打印的文件都是可以通过DOPDF这个软件把它转换成PDF格式的文件。
win7系统使用dopdf虚拟打印机的方法分享到这里了,希望此教程内容能够帮助到大家。
win7添加PDF虚拟打印机的方法
Win7系统经常会从网上下载很多PDF格式文件,如何将pdf文件中的文本为自己所用,要么复制出来的文本是乱码,要么文本复制出来没有标点符号等等一系列的问题。针对此故障问题,小编给大家详细讲解一下Win7系统导出pdf文本的方法,感兴趣的小伙伴可以一起来学习。
具体方法如下:
1、百度一下福昕PDF阅读器即可下载到电脑了;
2、下载好后将软件安装到电脑上面;
3、打开软件,并打开一个pdf文件;
点击:文件—打开—我的电脑—找到文件的所在位置—双击打开文件;
4、工具栏切换到视图,找到文本查看器并点击一下;
5、点击文本查看器以后你会发觉该篇PDF格式文件的所有文本内容就出现了。现在你就可以任意的对其进行复制了;
6、复制后你可以新建一个文本文件或者是word文档,将文字内容复制到文件里面,这样就可以很好的被你自己所使用了;
7、回到福昕PDF阅读器,再次点击一下文本查看器即可回到pdf阅读模式了。
以上图文给大家讲解Win7系统导出pdf文本的方法,掌握此方法对大家操作电脑有一定帮助的。
Win7系统打开pdf文件的两种方法
电脑打印是经常需要用到的,win7如何添加PDF虚拟打印机呢,下面我就为大家分享一下win7添加PDF虚拟打印机的方法吧!
在正式介绍操作方法之前,我们先来思考一下,到底是什么原因导致安装了打印机却使用不了呢?其实很简单,你并没有将PDF打印机安装到计算机中,所以无法使用PDF打印机。
1、现在,打开百度搜索:迅捷PDF虚拟打印机,下载绿色版PDF虚拟打印机到自己的电脑中。
2、在计算机的“开始”中打开控制面板,进入硬件和声音,添加打印机到本地打印机中使用。
3、添加好的打印机在哪里查看呢?打开计算机中的`设备与打印机,就可以看到我们已经添加好的迅捷PDF虚拟打印机了。
4、接下来就准备开始打印,这里我们选择Excel表格进行演示,选择打印机名称为迅捷PDF虚拟打印机,确定打印文件。
5、点击打印后,该打印机会弹出软件界面,点击配置设定,将默认的文件格式进行设置,可以设置为PDF、、文本格式,打印文件时就会执行命令,保存为该格式。
6、弹出保存界面,确认打印文件无误后,直接点击保存按钮,文件保存后打开查看打印效果吧。
Win7如何安装MicrosoftPrinttoPDF虚拟打印机|Win7安装MicrosoftPrinttoPDF虚拟打印机的方法
好多用户说Win7系统怎么打开pdf文件?pdf文件是一种电子文件格式,由Adobe公司开发而成,下载程序的时候看到pdf格式的文件,那么普通用户要如何打开pdf文件呢?双击点击程序发现打不开pdf文件,怎么办呢?如果你想要打开pdf文件,不妨看下下文教程介绍的两种方法。
方法一:
1、用电脑携带的软件管家下载AdobeReader,打开搜索栏,输入“AdobeReader”搜索;
2、选择“AdobeReaderXIPDF阅读器”,点击“一键安装”;
3、安装完成后,右击我们要打开的pdf文件,选择打开方式,点击“AdobeReader”即可打开。
方法二:
1、直接搜狗输入pdf阅读器,我们选择一个阅读器下载安装到我们的电脑上;
2、下载的阅读器安装之后就可以用来打开pdf文档。
以上和大家分享就是Win7系统打开pdf文件的两种方法,如果你不知道怎么打开pdf文件,不妨参考教程来设置吧。
win7系统批量将dwg文件转换为pdf文件的方法
本文教程小编分享Win7安装MicrosoftPrinttoPDF虚拟打印机的方法,MicrosoftPrinttoPDF是什么?MicrosoftPrinttoPDF是Win7系统下用于将文档、打印成PDF格式的虚拟打印机,不过有些朋友发现在设备和打印机下没有MicrosoftPrinttoPDF打印机,那么Win7如何安装MicrosoftPrinttoPDF虚拟打印机?感兴趣的用户一起往下看看吧。
推荐:雨林木风win7旗舰版安装教程
首先到控制面板—硬件和声音—设备和打印机里面去找下看有无MicrosoftPrinttoPDF这个虚拟打印机,如果确实没有的话,可以使用如下步骤进行修复。
win7安装MicrosoftPrinttoPDF打印机的方法:
1、按下Windows+R—执行optionalfeatures—打开Windwos功能菜单;
2、找到并重新勾选MicrosoftPrinttoPDF—再点击确定重新安装即可;
3、如果本来就是勾选状态,请先取消后按确定,再重新勾选一次即可完成虚拟打印机重装。
以上就是Win7安装MicrosoftPrinttoPDF虚拟打印机的方法,希望对大家有用。
有时候深度技术win7系统由于工作需求要批量将dwg文件转换为pdf文件,如果一个一个转换非常浪费时间,这时候可以利用autocad软件功能,这样就将dwg文件批量发布为pdf文件。如果你想要知道具体操作步骤,不妨一起阅读下文教程吧。
具体方法如下:
1
首先要打开所有要转换的dwg文件,本教程以三张图纸为例;
2、如果要统一发布为pdf文件,就需要在布局中将绘图仪统一调整为dwgtopdf打印机,下面教大家如何设置打印机,先在图纸的布局标签上点击右键,弹出的菜单中,选择页面设置管理器;
3、在弹出的页面设置管理器对话框中选择修改按钮;
4、在弹出的页面设置对话框中将打印机/绘图仪调整为dwgtopdf.pc3,同时选择合适的图纸尺寸;
5、设置完成后,点击预览按钮进行查看;
6、在弹出的打印预览界面中查看所设置的图框是否超出打印机或绘图仪的打印范围,如下图的四个箭头标识区域,可以看到图框均没有超出打印范围;
7、依次对三张图纸进行设置,使其打印机统一调整为dwgtopdf,同时查看设置的图框是否超出范围,全部完成后,回到autocad的主界面,点击左上角的开始菜单,在弹出的列表中选择发布按钮;
8、在弹出的发布对话框中,在发布为下拉列表中选择pdf;
9、将不需要发布的模型图纸取消;
10、同时将后台发布前面的对勾取消,不取消的话,为后台发布,转换速度较慢且看不到实时状态,取消不取消均不影响发布;
11、点击发布按钮,首先要进行保存,本例选择桌面,命名为测试文件,弹出实时转换状态;
12、发布完成后,桌面多出一个以测试进行命名的pdf文件;
13、打开该pdf文件,可以看到3张图纸到一个pdf中了,同时左侧可以点击要显示或关闭的图层,非常方便。
以上就是win7系统批量将dwg文件转换为pdf文件的方法,虽然步骤比较多,操作起来还是可以轻松转换成功的。
今天关于“win7教程pdf”的探讨就到这里了。希望大家能够更深入地了解“win7教程pdf”,并从我的答案中找到一些灵感。