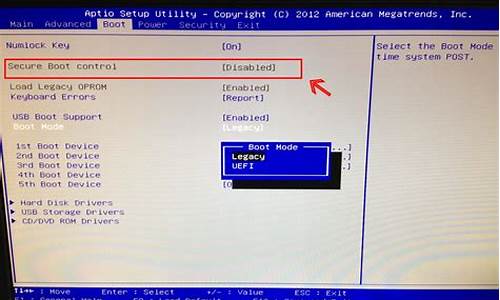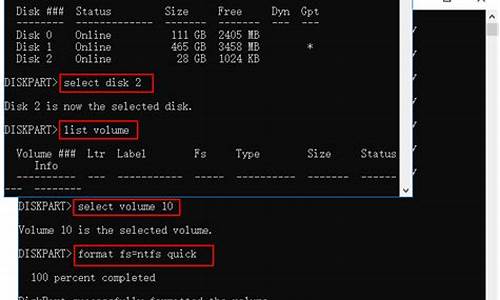1.win10启动黑屏时间长如何解决
2.win10电脑开机进入logo后出现黑屏时间长安全模式进不去的解决方法
3.教你解决win10电脑开机黑屏很久才进入桌面的方法

对于Win10正式版开机等待时间长的问题,通常只发生在通过“升级”方式更新的Win10正式版系统中。而对于用“全新”方式安装 的Win10正式版系统中则不会出现此类故障。
一、原因
根据官方的说法,开机慢是由于“快速启动”功能引起的。这是因为快速启动的实现是基于显卡驱动和电源管理驱动,不过当前有许多驱动不兼容快速启动功能,所以导致启动速度变慢。
2、找到了原因,解决起来也就容易了,方法就是关闭“快速启动”。
解决方法一:
1、右击桌面左下角的“Windows”按钮,从其右键菜单中选择“控制面板”项。
3、从打开的“控制面板”界面中,依次进入“硬件和声音”-“更改电源按钮的功能”界面,点击“更改当前不可用的设置”按钮。
4、接下来从此界面的最下方“关机设置”栏目中,清除勾选“启用快速启动(推荐)”项,点击“保存修改”按钮完成设置。
5、接下来我们需要更新一下显卡驱动程序。建议大家使用“驱动人生6“来更新Windows10正式版驱动程序。在程序主界面中,切换到“本机驱动”选项卡,选择最新的显卡驱动版本号,点击“立即修复”按钮即可修复显卡驱动。
方法二:
1、通过以下方法进行修复:右击桌面左下角的“Windows”按钮,从其右键菜单中选择“运行”项。
2、从打开的“运行”窗口中,输入“msconfig”并按回车键即可进入“系统配置实用程序”界面。
3、在“系统配置”窗口中,切换到“常规”选项卡,勾选“有选择的启动”项,同时勾选“加载系统服务”和“加载启动项”。
4、切换到“引导”选项卡,将“超时”设置为“3”秒,同时点击“高级选项”按钮。
5、从打开的“引导高级选项”界面中,勾选“处理器个数”,将“处理器个数”设置为“2”。最后点击“确定”保存。
6、经过以上优化设置之后,相信Win10正式版系统的开机时间将明显缩短,如图所示,小编利用“360开机小助手”进行测试,测试出Win10正式版开机时间为“19秒”。
补充知识:关闭快速启动的详细步骤
1、右击屏幕左下角的Win徽标,点击“控制面板”。在控制面板中点击“硬件和声音”。
2、然后点击“更改电源按钮的功能”。
3、再点击“更改当前不可用的设置”。
4、在关机设置中取消“启用快速启动(推荐)”,再点击“保存修改”。
5、注意,如果之前没有勾选“启用快速启动(推荐)”,则先勾选并“保存修改”后,再次取消勾选并“保存修改”(也就是执行 勾选-取消 一次即可)。
win10启动黑屏时间长如何解决
Win10开机慢黑屏时间长如何解决?用户开机需要等半分钟,甚至一分钟的'黑屏才能进入系统。这是非常伤脑筋的,下面就给大家带来解决方法,一起来看看。
如果是双显卡电脑,通常是CPU集成了核心显卡,然后电脑又有独立显卡,对于这种情况,建议禁用核心显卡,只用独立显卡。
1、在Win10桌面“此电脑”上右键,然后点击“属性”。
2、之后点击打开左侧的“设备管理器”。
3、打开设备管理器后,下拉点击展开“显示适配器”,然后在需要禁用的显卡上右键,然后选择“禁用”即可,也可以是卸载示。
如果是卸载显卡驱动,为了防止电脑重启后,又会自动安装驱动。因此,需要进入:此电脑—>属性—>高级系统设置—>硬件—>设备安装设置—>选择否,从不,“自动获取设备应用……”将自动安装驱动关闭即可。
Win10开机慢黑屏时间长也可能是其它问题,比如部分无线设备不兼容也会导致此问题,比如此前遇到过一台式电脑插了USB无线网卡就会出现开关机都特别慢的现象,此外一些杂牌的ubs无线键盘鼠标也可能会出现类似问题。
win10电脑开机进入logo后出现黑屏时间长安全模式进不去的解决方法
电脑使用久了都会出现一些问题,最近就有win10系统用户反映说,自己的电脑出现了启动黑屏时间长的情况,开关机几次都是这样,不知道如何解决很是苦恼。所以对此今天本文为大家分享的就是win10开机黑屏很长时间的处理方法。
处理方法如下:
方法一:
1、按下win+R,输入msconfig。然后打开。
2、在常规界面中,勾选有选择的启动,取消加载启动项的勾选。
3、然后在服务界面中,勾选下方的隐藏所有Microsoft服务,点击全部禁用。
4、在启动界面中,点击打开任务管理器,然后将启动应用全部禁用,然后应用保存就能够解决这个问题了。
上面就是win10开机黑屏很长时间的处理方法啦,有出现同样情况的可以参考上面的方法来解决哦。
教你解决win10电脑开机黑屏很久才进入桌面的方法
win10电脑开机进入logo后出现黑屏时间长安全模式进不去的原因有很多,以下为你提供几种可能的解决方法:
方法一:
1.进入Win10系统的安全模式
在开机进入系统时长按电源键关机,重复三次左右,就会进入高级恢复界面。
2.在高级恢复界面中,点击“疑难解答”选项,再点击“高级选项”,接着点击“启动设置”,最后在弹出的窗口中选择“重启”。
3.电脑重启后,选择“安全模式”进入安全模式。
4.
在安全模式下,如果之前安装过什么软件,可以在此将其卸载或删除。如果不确定,可以进行干净启动,具体步骤如下:
a. 按“Win+R”打开“运行”窗口,输入msconfig命令后按回车,弹出系统配置对话框。
b. 在系统配置对话框中,切换到“常规”标签页,单击“有选择的启动”,然后单击清除“加载启动项”上面的勾选。
c. 切换到“服务”标签页,单击“隐藏所有Microsoft”服务,然后单击全部禁用。
d. 切换到“启动”标签页,点击“打开任务管理器”,在启动项上单击禁用。
确定保存后,重新启动系统即可。
方法二:
使用U启动软件
可以下载U启动软件并使用U盘重新制作启动盘,在制作过程中选择正确的系统文件并格式化U盘。
电脑使用久了之后难免会出现一些问题,近日就有使用win10精简版系统的用户跟小编反映说自己的电脑在开机时出现了黑屏的情况很久才能进入桌面,虽然进入到桌面之后可以正常使用,但还是想要解决这个情况,所以下面小编就来教大家解决win10电脑开机黑屏很久才进入桌面的方法。
解决方法如下:
1、在桌面上单击右键,选择新建,在下级菜单中选择文本文档。
2、双击打开新建好的文本文档,将下面的一段文字复制粘贴到文本文档中。
WindowsRegistryEditorVersion5.00
[HKEY_LOCAL_MACHINE\SYSTEM\ControlSet001\Control\Class\{4D36E968-E325-11CE-BFC1-08002BE10318}\0000]
"EnableULPS"=dword:00000000
[HKEY_LOCAL_MACHINE\SYSTEM\ControlSet001\Control\Class\{4D36E968-E325-11CE-BFC1-08002BE10318}\0001]
"EnableULPS"=dword:00000000
3、将文字都粘贴完毕后,点击左上方的文件,在下级菜单栏中选择另存为。
4、将文本文档选择另存在桌面,然后将文件命名为修复开机黑屏.reg,再将保存类型更改为所有文件,最后点击保存。
5、保存完毕后桌面就出现了一个程序,右键点击该程序,在下级菜单中选择合并。
6、接着就会弹出一个注册表编辑器窗口,然后点击选项是,就完成了开机黑屏的修复。
上面就是解决win10电脑开机黑屏很久才进入桌面的方法啦,有出现同样问题的网友可以按照上面的方法来解决哦。