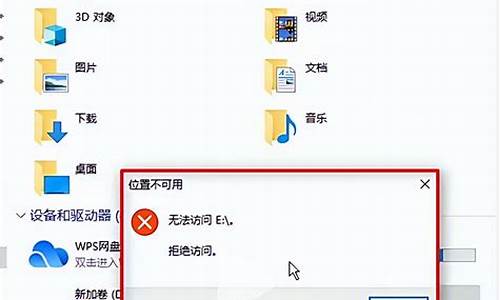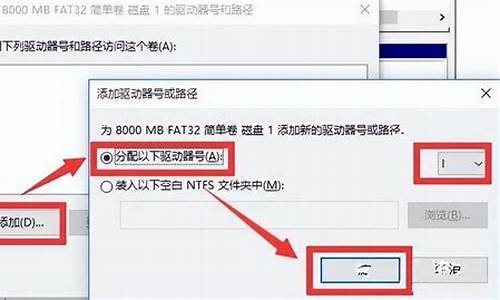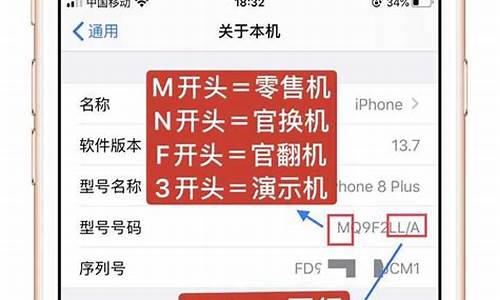1.电脑店u盘装系统怎样安装ios映像文件系统?
2.为什么pe无法安装从微软商城下载的win8.1系统iso文件
3.新手请教,怎样用移动硬盘作为启动盘安装win8
4.通用pe工具箱装系统该怎么装win8.1
5.linux的U盘pe 能启动并安装ISO格式的系统如 win7/8/2008/2012/linux6.5等

可以用pe安装win8也可以用nt6快捷安装器,方法如下:1、用PE安装win7 系统
步骤:
1.把WINDOWS7的ISO镜像解压到非c盘,如D:\win7\...。
2.进入PE,格式化C盘为NTFS。c盘最好有15G以上的空间,安装完win7大概要用8G.
3.从D:\win7\复制boot,bootmgr和sources这三个文件到C盘根目录。
4.在PE中运行cmd,输入“c:\boot\bootsect.exe /nt60 c:”(注意exe和/及nt60和c:之间有空格,)<同样的装双系统.可以照此方法,把第3,4步骤中的C盘换成你要装的位置,第四步仅需更改 最后的c: ,例如 输入“c:\boot\bootsect.exe /nt60 e:” >
回车后看到提示successful即成功了! 然后重起电脑。
5.出现黑屏界面,点回车,安装界面,按提示操作即可。
整个过程和VISTA的安装过程一样,20分钟结束,比XP和VISTA都快
2、NT6快捷安装器
安装步骤:1.下载win7的iso镜像后,解压到除C盘(安装分区)以外的盘。
2.打开NT6快捷安装器,选择解压后的install.wim包,选择需要安装的目的分区(可以是物理分区,也可以是VHD),然后确定即可。
重启后就进入WIN8的安装了。
电脑店u盘装系统怎样安装ios映像文件系统?
直接解压安装
1、用WinRAR解压缩工具(或者其他解压缩工具)打开Win8.1的ISO文件
2、然后把Win8.1的ISO文件解压到某个地方(不要解压到你现在的系统安装盘,比如:C盘;不要解压到桌面)
3、Win8.1的ISO文件解压后,会看到一个setup的文件,双击它就可以安装Win8.1
4、安装Win8.1的过程就像安装一个软件一样,一般都是选择什么然后下一步。需要填入的密钥可以百度,注意自己下载的Win8.1版本,选择对应的密钥
为什么pe无法安装从微软商城下载的win8.1系统iso文件
1、在映像路径中选择Win8光盘映像文件,程序会自动挂载此ISO文件并搜索和列出安装源文件install.wim,点选这个wim文件程序会列出需要安装的Windows版本供选择。
2、选择需要安装的Windows版本,选择需要安装的分区,点确定进行下一步。
3、然后在弹出来的界面中选择想要的格式化分区操作后开始安装。
4、等待安装完成和引导修复完成后自动重启就完成安装了。
新手请教,怎样用移动硬盘作为启动盘安装win8
用系统安装器,如果原先系统能运行就用虚拟光驱加载iso然后安装很简单~要是原来的系统不能运行就进口pe用系统安装器,这个要看你用的哪个pe了,很多启动盘工具有一键安装原版iso镜像的(前提是再U盘里)
通用pe工具箱装系统该怎么装win8.1
一、 安装前的准备
1. 准备含有WinPE x86(32位PE)或 WinPE x64(64位PE)的可启动光盘(可能需要USB外置光驱)或USB盘
若WinPE为32位,请拷贝Win7 x86或Win8 x86版系统安装ISO文件中\boot文件夹中的bootsect.exe至你的移动硬盘
2. 准备含有Windows Server 2012 x64 (以下简称WS2012x64) ISO文件的移动硬盘
3. 对电脑硬盘进行必要清理(以下定安装WS2012x64至C:盘)
二、安装步骤
1. 从光驱或USB盘启动Win PE,启动前将存有WS2012x64 ISO文件的移动硬盘连接至电脑USB接口上;
1* 如有必要,对电脑硬盘进行分区、格式化等;
2. 用WinPE自带的迷你虚拟光驱加载WS2012x64 ISO文件,在电脑某硬盘分区(如E:)建立文件夹(如WS),将WS2012x64 ISO中的所有文件及文件夹
由虚拟光驱拷贝至E:\WS中;
3. 在WinPE中,将WS文件夹中的文件夹boot、文件夹efi、文件夹sources、文件bootmgr.efi、文件bootmgr拷贝至C:\,即C盘根目录下;
(1) 若WinPE为64位
copy c:\boot\bootsect.exe c:\
(2) 若WinPE为32位
将你的移动硬盘上事先准备的32位的bootsect.exe拷贝至C:\
4. 在WinPE“开始菜单”的“运行”中执行命令“CMD”呼出控制台,然后执行以下命令
c:\bootsect.exe /nt60 c:
命令执行最后显示“Bootcode was successfully updated on ..."表示成功
最后,断开外接光驱以及外接移动硬盘和其它USB盘。
5. 重新从硬盘启动,进入WS2012x64安装界面,点击“下一步”,点击“修复计算机”,点击“疑难解答”,点击“命令提示符”,执行以下命令
linux的U盘pe 能启动并安装ISO格式的系统如 win7/8/2008/2012/linux6.5等
一、准备
1.U盘一个
2.通用PE工具箱
3.WIN8系统
二、操作步骤
1.使用通用PE工具箱将U盘制作成启动U盘,将WIN8系统拷贝进U盘;
2.使用U盘启动电脑,进入WINPE界面,然后找到WIN8系统,右键单击它,选择“利用ImDisk加载成虚拟磁盘“;
3.双击运行桌面上的“Windows安装器大全”,选择“WinNTSetup(可装XP)”,如图:
2
4.在弹出的窗口,切换到红框所标注的标签,然后单击“选择”按钮,如图:
3
5.通过浏览找到虚拟磁盘目录下sources文件夹下的install.wim文件,然后选择系统安装分区,也可以用默认,最后单击“开始安装”即可,如图:
4
6.在弹出的确认框中,直接单击“确定”按钮即可,如图:
5
7.等待系统初步安装的完成,如图:
6
8.直接单击“确定”按钮,然后启动电脑,如图:
7
到这个界面的时候可以忽略,直接点击“下一步”。
8
点击“现在安装”!!!
9
到这里显示几秒钟左右,便开始安装WIN8。
10
选择“我接受许可条款”,然后点击“下一步”。
11
选择C盘的分区(一般是分区1,类型为系统分区),然后点击“驱动器选项(高级)(A)”
12
选择“格式化”。
13
选择格式化之后将会清除掉C盘所有的数据,所以请先确定是否已经将重要数据备份。
14
WIN8正式开始安装,等待时间大约是5-15分钟。
15
安装期间就请耐心的等待吧。
16
安装完成之后系统会自动重启,也可以手动选择“立即重启”。重启前可以将U盘拔掉,避免在启动的过程中再次进入U盘安装阶段。
17
重启电脑后看到的第一个界面依旧是WIN8的LOGO。
18
等待WIN8自动安装,时间大约为3-10分钟。
19
准备就绪之后系统再次重启,此时WIN8系统已经彻底安装完成。
20
使用WIN8前需要先完成一些简单的设置,这就跟其他系统一样的设置就成。
21
这里可以自己任意选择,如果对WIN8不了解,推荐选择“使用快捷设置”。小编这里选择了“自定义”设置。
22
第一个看到的设置选项就是问你是否启用共享功能。
23
关于Windows 更新这里推荐大家使用微软自家的Windows更新功能。
24
所有的选项默认都是“关”。
直接点击“下一步”。
登陆账户,若没有微软帐号的朋友可以先选择“不使用Microsoft帐号登录”。
注意:不使用Microsoft帐号登录并不会影响到WIN8系统的操作,唯一的问题就是无法直接在Windows应用商店下载应用。
选择“本地账户”。
输入用户和密码后就可以开始玩转WIN8系统了。
WIN8的一些简单使用教程可以认真的看一下。
等待WIN8自动完成相关配置的时间大约是1分钟左右。
当电脑准备就绪之后。
鼠标移动到左下角或者右上角,就能看到WIN8的超级按钮。
WIN8系统彻底安装完成了,开始畅游WIN8吧。
://jingyan.baidu/article/6fb756ecdb7b48241858fba6.html
使用虚拟光驱安装原版Win7系统步骤:
1,把下载的文件放入到U盘,也可以放在硬盘,我这里放在D盘,这样安装速度比较快。
2,把制作好的启动U盘插在电脑上,然后开机,进入U盘启动。
如果是新式UEFI BIOS,一般可以直接按F12进入到快捷启动菜单,在菜单中选择U盘名称,即可从U盘启动。
如果是老式BIOS,那必须按Del或F2等进入BIOS,
然后在Advanced BIOS Features项目下,或者Boot,或者Startup下,
找到First Boot Device或1st Boot Device等,进入后把USB-HDD或U盘名称设为第一启动,
具体方法看你主板的说明书,或到网上搜索。
进入老毛桃启动U盘界面,选择第11项“安装原版Vista/Win7/Win8系统”。
3,进入到第二个界面后,选择第01项“进WINPE安装Win7(可点setup安装)”,用虚拟光驱安装方法,需进入PE,才能进行安装。
4,进入了PE界面,点击桌面的虚拟光驱图标,打开虚拟光驱主界面,然后点击“装载...”按钮。
5,在打开的界面中,点击“浏览...”按钮,去加载映像文件。
6,在这里,找到我们下载到D盘的Win7映像文件,选取上,然后按“打开”按钮。
7,到此,虚拟光驱加载ISO映像文件成功,加载的盘符为A:。
8,到“我的电脑”或“计算机”中就能看到用虚拟光驱加载出的A盘。
9,打开虚拟光驱A:盘,找到里面的setup.exe安装文件,双击运行,安装系统正式开始。
10,先会将映像文件复制到系统安装盘,复制完成后,重启电脑,这时可以拔下U盘。
如果之前是用F12快捷菜单启动方法,这时会自动从硬盘启动。
如果之前是在BIOS中设置从U盘启动,这时就要再次进入BIOS,把从U盘启动修改为从硬盘启动,按F10保存后,重启就会从硬盘启动,进行下一阶段系统安装过程。
11,进入安装过程,一般选项都可以默认,因为所出现的都是中文,所以不用教,也能看懂,直接下一步。
12,填写用户名与计算机名,可以自已定义,也可以默认,下一步。
13,一路直接下一步,到了这,就安装成功了,正式进入Windows7系统桌面,可以正常使用电脑。
虚拟光驱安装Win7过程就结束了,下一篇介绍怎样安装Ghost版Win8系统。
怎样用老毛桃PE中的"Win7安装器"直接安装Win7系统:
14,经过老毛桃制作出的启动U盘中,有直接安装Windows 7的安装功能项,这个功能不需要进入PE,也不需要启用虚拟光驱,在FAT32和NTFS下都可以安装。
此方法安装前先要解压映像安装包,先在U盘根目录下建一个ISOI文件夹(这个文件夹名字可以自定义,但不可以含有中文,只能用字母或数字),文件夹建好后,在映像iso文件上用鼠标右键,打开右键菜单,选择菜单中的“解压到...”这一项,将映像文件解压到U盘的ISOI文件夹中,然后在U盘ISOI文件夹中找到bootmgr这个文件,将其重命名为win7mgr即可。
然后重启电脑,进入U盘(进入U盘的方法可以看上面第二步),选择第11项“安装原版Vista/Win7/Win8系统”。
15,进入第二个界面,选择第02项“直接安装Windows7(需提前解压ISO)”,不需要进入PE,可直接进入安装。
16,选择第02项后,会立即加载映像文件到系统安装盘,可能需要几分钟,耐心等待一会,复制完成后,会重启电脑,这时便可以拔下U盘。
接下来,后面的步骤与用虚拟光驱安装的第10步到第13步是一样的,所以不再赘述。