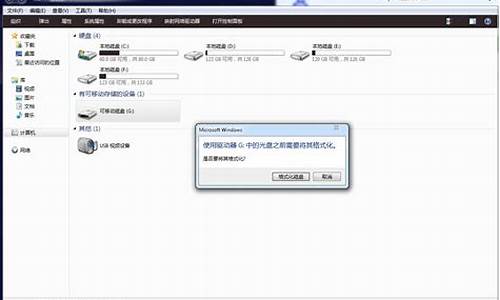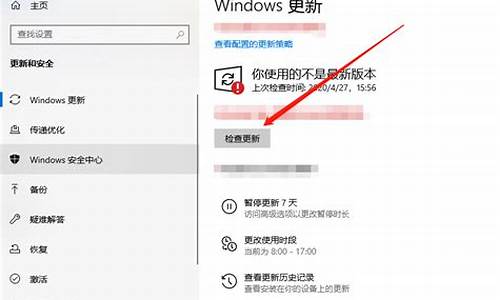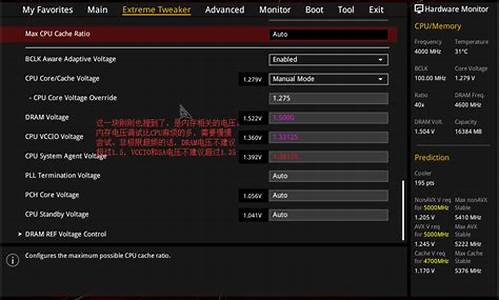1.u深度重装系统详细教程
2.怎么用u大师u盘装系统win7|u大师装win7系统教程
3.如何制作u盘启动盘安装win7系统ghost文件
4.已制成u盘启动盘怎么装系统?
5.如何利用u启动制作的启动u盘安装Win7 64位系统
6.u启通怎么装win7系统

U盘装系统win7详细教程:
11.将下载好的系统镜像文件拷贝到U盘根目录中。
2.重新启动电脑,将U盘设置为开机第一启动项,不同电脑有不同的设置热键,下面是市场上主流的电脑启动热键,可以进行参考使用。将U盘设置为第一启动项后后点击F10保存。如图
3.开机进入系统之家U盘PE界面,选择启动系统之家U盘02Windows PE/RamOS(新机型)开始U盘装Win7系统。如图
4.进入Win PE 系统桌面后选择桌面上的“系统之家PE装机工具”并双击打开。选择Win7系统镜像和安装路径点击确定。如图
5.这时Ghost自动写入镜像文件。稍等片刻,完成后点击确定重启即可。
6.Ghost写入完成后,电脑将自动重启进入U盘重装Win7系统过程,这个过程根据电脑配置不同,windows7系统重装大致在20-40分钟之内完成,请耐心等待。如图九
u深度重装系统详细教程
如何设置从U盘启动安装win7系统
u盘安装win7系统
1、首先将u盘制作成u深度u盘启动盘,接着前往相关网站下载win7系统存到u盘启动盘,重启电脑等待出现开机画面按下启动快捷键F12(不同品牌电脑快捷键不同),选择u盘启动进入到u深度主菜单,选取“02U深度WIN8 PE标准版(新机器)”选项,按下回车键确认
2、在弹出u深度pe装机工具中,选择win7镜像放在c盘,点击确定
3、此时在弹出的提示窗口直接点击“确定”按钮
4、随后安装工具开始工作,我们需要耐心等待几分钟
5、此时就可以拔除u盘了,重启系统开始进行安装,我们无需进行操作,等待安装完成即可,最终进入系统桌面前还会重启一次
U启动U盘启动盘如何设置从U盘启动安装win7系统?U盘装系统步骤:
1、工具:适量大小的U盘、U启动U盘启动盘制作工具、系统镜像文件;
2、在电脑上安装好U启动U盘制作工具,插上U盘,制作启动U盘;
3、复制系统镜像文件到U盘;
4、利用U启动U盘启动电脑进入U启动WINPE系统;
5、根据系统的类型,选择WINPE里面的相应工具进行系统的安装
如何设置从U深度U盘启动安装win7系统?U盘装系统步骤:
1、制作启动盘。(W7系统4G U盘,XP系统2G U盘)下载u深度u盘启动制作工具,安装软件,启动,按提示制作好启动盘。
2、下载一个你要安装的系统,压缩型系统文件解压(ISO型系统文件直接转到U盘)到你制作好的U盘,启动盘就做好了。
3、用U盘安装系统。插入U盘开机,按DEL或其它键进入BIOS,设置从USB启动-F10-Y-回车。按提示安装系统。
4、安装完成后,拔出U盘,电脑自动重启,点击:从本地硬盘启动电脑,继续安装。
5、安装完成后,重启。开机-进入BIOS-设置电脑从硬盘启动-F10-Y-回车。以后开机就是从硬盘启动了
老毛桃U盘启动盘如何设置从U盘启动安装win7系统?U盘装系统步骤:
1、工具:适量大小的U盘、老毛桃U盘启动盘制作工具、系统镜像文件;
2、在电脑上安装好老毛桃U盘制作工具,插上U盘,制作启动U盘;
3、复制系统镜像文件到U盘;
4、利用了老毛桃U盘启动电脑进入老毛桃WINPE系统;
5、根据系统的类型,选择WINPE里面的相应工具进行系统的安装
大U盘启动盘如何设置从U盘启动安装win7系统?U盘装系统步骤:
1、工具:适量大小的U盘、大U盘启动盘制作工具、系统镜像文件;
2、在电脑上安装好大U盘制作工具,插上U盘,制作启动U盘;
3、复制系统镜像文件到U盘;
4、利用大U盘启动电脑进入大WINPE系统;
5、根据系统的类型,选择WINPE里面的相应工具进行系统的安装
如何设置从大U盘启动安装win7系统?U盘装系统步骤:
1.制作U盘启动盘。这里推荐大U盘启动盘制作工具,在网上一搜便是。
2.U盘启动盘做好了,我们还需要一个GHOST文件,可以从网上下载一个ghost版的XP/WIN7/WIN8系统,或你自己用GHOST备份的系统盘gho文件,复制到已经做好的U盘启动盘内即可。
3.设置电脑启动顺序为U盘,根据主板不同,进BIOS的按键也各不相同,常见的有Delete,F12,F2,Esc等进入 BIOS,找到“Boot”,把启动项改成“USB-HDD”,然后按“F10”—“Yes”退出并保存,再重启电脑既从U盘启动。
有的电脑插上U盘,启动时,会有启动菜单提示,如按F11(或其他的功能键)从U盘启动电脑,这样的电脑就可以不用进BIOS设置启动顺序。
4.用U盘启动电脑后,运行大WinPE,接下来的操作和一般电脑上的操作一样,你可以备份重要文件、格式化C盘、对磁盘进行分区、用Ghost还原系统备份来安装操作系统
如何用U深度设置从U盘启动安装win7系统?U盘装系统步骤:
1、工具:适量大小的U盘、U深度U盘启动盘制作工具、系统镜像文件;
2、在电脑上安装好U深度U盘制作工具,插上U盘,制作启动U盘;
3、复制系统镜像文件到U盘;
4、利用U深度U盘启动电脑进入U深度WINPE系统;
5、根据系统的类型,选择WINPE里面的相应工具进行系统的安装
E431安装win 7系统,如何设置从U盘启动?首先,第一步,请您注意备份好电脑的所有重要数据并彻底关闭计算机,关机后按一键恢复按钮开机,屏幕会有四行选项 您选择bios setup进入BIOS设置菜单
第二步,进入BIOS设置菜单后 请您找到最上面最后一行exit选项卡 找到 os optimizied Defaults选项卡 把选项由win8 64bit改成other os回车
第三步,修改完成后 请您按键盘F9或FN+F9 屏幕上会有一行yes和no的提示 您选择yes回车
第四步,请您再次移动光标 到boot选项卡 将boot mode选项修改成legacy support
然后将boot priority 选项改成legacy first这一项
第五步,请您继续向左移动光标到configuraion选项卡,将下面sata controller mode 改成patitible(将AHCI改成它就可以),改好后请按F10或fn+F10保存设置确认
第六步,请您插入好安装设备(比如U盘或者安装光盘)开机反复敲击F12或FN+F12组合键,选择U盘或者光盘 然后反复敲击回车键 进入操作系统安装引导界面
第七步,非常关键的一步,如果您使用安装版系统光盘 到安装选择分区的步骤时 删除掉所有显示的分区 一个都不要留,(目的是将出厂的GPT分区改为MBR分区)然后重新划分 划分后 按照正常安装系统的步骤 开始系统安装即可
如需更多详细咨询,请联系联想服务微信工程师:
:support1.lenovo../lenovo/wsi/weixin.?intcmp=Baiduzhidao
联想服务微信随时随地为您提供多种自助及人工服务。
怎么用u大师u盘装系统win7|u大师装win7系统教程
1、将准备的的win7系统镜像包存储到已做好的u深度u盘启动盘根目录中。
2、将u深度u盘插在要安装的电脑usb口,开机按F12键,选择从U盘启动。
3、进入u深度主菜单,选择02u深度Win8PE标准版(新机器),按下回车键进入。
4、进入pe后会自启u深度pe装机工具,将保存在u盘的系统镜像添加进来,并选择c盘,点击“确定”。
5、在弹出的小窗口,直接按下"确定"即可。
6、等待磁盘完成格式化后,将会进行win7镜像文件安装,等待进度条完成。
7、进度条完成后,拔除u盘,重启系统,无需进行操作,等待安装完成即可。
如何制作u盘启动盘安装win7系统ghost文件
u大师U盘启动盘怎么装win7系统?使用U盘装系统是现在最普遍的做法,在用U盘装系统之前,需要将U盘制作成启动盘,比如制作成u大师U盘。有部分用户制作好u大师启动盘之后,不知道怎么用u大师装系统win7,所以这边小编就教大家u大师装win7系统教程。
安装须知:
1、如果电脑没有系统或开不了机,制作u大师u盘必须借助另一台可用的电脑
2、如果运行内存2G及以下装32位系统,如果内存4G及以上,安装64位系统
相关阅读:
windows10重装win7旗舰版教程
系统崩溃进pe备份C盘桌面数据方法
一、准备工作
1、可用电脑一台,U盘一个
2、系统下载:雨林木风ylmfghostwin764位经典珍藏版V2018.02
3、4G及以上U盘:u大师启动盘制作教程
二、启动设置:怎么设置开机从U盘启动
三、u大师装win7系统步骤如下
1、开机按F12或F11或Esc,选择从u大师U盘启动进入之后就会出现如下图所示的U大师选择界面,推荐选择01运行U大师Win8pe精简版(适用新机),然后回车;
2、加载Win8pe,U大师在启动win8pe时,需要加载到虚拟磁盘,新电脑加载一般比较快,大概40秒左右,老式电脑或者一体机大概2分钟左右,加载完成后,自动进入到WIN8PE系统界面;
3、进入win8pe后桌面图标会自行跳动三次,U大师快速装机便会自动弹出,如果没有自动弹出,可以点击运行桌面上的“U大师一键快速安装”:
下图所示是安装ghost版本的win7系统,首先点击浏览,在U盘找到下载好的ghost版本的iso或者gho文件,然后看一下C盘的可用空间,ghost版本的win7小编建议C盘空间50G以上,然后点一下C盘,然后点击开始。
4、点完开始后就会出来如下图所示的界面,这时候已经在安装win7系统了;
5、当进度条读完后,就会提示还原成功,并且显示还原成功完成,您的计算机将在10秒内重启,然后点立即重启,这时候拔掉U盘;
6、重启后,就开始进入安装阶段了,就会出现如下图所示界面;
7、然后便是安装程序正在更新注册表设置;
8、下图所示,是系统正在安装驱动,大部分的ghost版本的win7系统都是封装有万能的驱动程序的,也就方便我们安装好系统后就不用再去安装驱动了,这时只需要耐心等待即可;
9、安装好万能驱动程序后就开始安装程序正在安装的设备,请耐心等待;
10、然后就是安装程序正在检查性能;
11、然后就是进入系统了,ghost版本的系统一般都是安装好系统后,就会自动激活系统,激活好后,会提示重启系统,这里点击确定;
12、最后ghost版本的win7就安装好了,与原版win7相比桌面多了很多程序,如果觉得不好用可以自行删除卸载。
以上就是u大师U盘装win7系统的教程,步骤非常详细,相信大家看完这篇教程之后,都能学会自己用U盘装系统。
已制成u盘启动盘怎么装系统?
推荐使用小白一键重装系统工具,小白提供的是微软原版纯净系统,具体操作如下:
小白u盘装系统准备工具:
1、小白一键重装工具
2、大于8G的U盘一个(建议先将U盘重要资料进行备份)
3、正常上网的电脑一台
小白u盘装系统详细步骤:
1、U盘插入可以上网的电脑,打开小白一键重装系统软件
2、等待软件检测完成后点击左侧的制作系统
3、软件会自动识别U盘盘符,制作模式默认就好,点击开始制作
4、选择需要安装的系统,小白软件支持x86-64位的系统安装,选择时注意一下系统位数,选择好之后开始制作
5、出现格式化U盘提示窗口,如果备份好U盘数据了就点击确定
6、等待下载系统安装包、PE系统
7、下载完成后开始制作启动盘
8、U盘启动盘制作完成后会出现成功的提示,点击取消
9、然后我们点击快捷键大全查询一下之后会用的启动热键
10、如图,我们可以看到不同品牌的主板、笔记本、台式机的启动热键,找到对应的要重装系统电脑启动热键,将其记下
11、退出U盘,将其安装到需要重装系统的电脑上
12、按下开机键后立即不停的点按U盘启动热键,出现boot选择界面,选择U盘选项,回车即可
13、进入PE选择界面,使用上下方向键,选择第一项,点击回车。
14、等待PE桌面加载完成后自动弹出小白装机工具,选择之前下载好的系统镜像,点击安装
15、将其安装到系统盘C盘,然后点击左下角的开始安装
16、点击提示窗口中的确定
17、然后等待系统的安装即可
18、安装完成后,拔掉U盘,点击立即重启
19、等待系统的优化设置后,进入系统桌面就可以使用啦(注意:期间会有几次电脑重启,无需担心,更不要进行其他操作)
以上就是U盘安装系统的方法了,希望能帮助到你
如何利用u启动制作的启动u盘安装Win7 64位系统
现在很少有人使用光盘装系统,因为光盘已经被U盘取代,而且一些电脑本身就没有光驱,U盘装系统自然成为主角。要用U盘装之前需要制作u盘启动盘,有用户制作好了U盘启动盘之后不懂怎么装系统,这边小编以安装雨林木风win7系统为例,教大家已制成U盘启动盘怎么装系统的操作步骤。
安装须知:
1、如果是新电脑或电脑系统无法启动,制作启动U盘需要借助另一台可用的电脑
2、如果运行内存2G以下安装32位(x86)系统,如果内存4G及以上,安装64位(x64)系统
相关阅读:
怎么用大安装非ghost系统
uefigpt模式u盘启动安装win7步骤
系统崩溃进pe备份C盘桌面数据方法
一、安装准备工作
1、系统下载:雨林木风ylmfghostwin764位经典珍藏版V2018.02
2、4G及以上U盘:大启动u盘制作教程
二、U盘启动设置:怎么设置开机从U盘启动(包含BIOS设置)
三、已制成U盘启动盘安装系统步骤如下
1、根据上面的教程制作好大启动U盘,然后将下载的系统iso文件直接复制到U盘的GHO目录下;
2、在需要装系统的电脑上插入启动U盘,重启后不停按F12或F11或Esc等快捷键打开启动菜单,选择U盘选项回车,比如GeneralUDisk5.00,不支持这些启动键的电脑查看第二点设置U盘启动方法;
3、从U盘启动后进入到这个界面,通过方向键选择02选项回车,也可以直接按数字键2,启动pe系统,无法进入则选择03旧版PE系统;
4、进入到pe系统之后,不用分区的直接执行第6步,如果需要重新分区,需备份所有数据,然后双击打开DG分区工具,右键点击硬盘,选择快速分区;
5、设置分区数目和分区的大小,一般C盘建议35G以上,如果是固态硬盘,勾选“对齐分区”执行4k对齐,点击确定,执行硬盘分区过程;
6、硬盘分区之后,打开大一键装机,映像路径选择系统iso镜像,此时会自动提取gho文件,点击下拉框,选择gho文件;
7、接着点击“还原分区”,选择系统安装位置,一般是C盘,如果不是显示C盘,可以根据“卷标”或磁盘大小选择,点击确定;
8、此时弹出提示框,勾选“完成后重启”和“引导修复”,点击是执行启动U盘装系统过程;
9、转到这个界面,执行系统安装到C盘的操作,这个过程需要5分钟左右,耐心等待即可;
10、操作完成后电脑会自动重启,此时拔出启动U盘,之后会自动重新启动进入这个界面,继续进行装系统驱动和系统配置过程;
11、安装过程5-10分钟,安装后自动执行激活操作,最后重启进入全新系统桌面,安装系统过程结束。
已制成U盘启动盘怎么装系统的方法就为大家介绍到这边,设置电脑从u盘启动之后,就可以按照上面步骤安装系统。
u启通怎么装win7系统
如何利用u启动制作的启动u盘安装Win7 64位系统
1、首先下载个系统与老毛桃工具
2、用老毛桃工具把U盘做启动盘
3、把系统放进去U盘就可以了
4、把U盘插好,重启根据重启按f2、f8、f12等进去进行安装
你好!想使用u启动u盘启动盘制作好的启动u盘安装系统,你需要的操作如下:
1、下载u启动u盘启动盘制作工具和系统映象档案;
2、安装u盘启动盘制作工具并制作启动u盘,随后将系统映象档案复制到u盘内;
3、进入pe系统就可以使用桌面上的装机工具进行安装了;
可以用u盘安装,也可以用硬碟安装,
U盘启动盘安装:
1、下载原版系统,去it之家下载
2、下载u盘启动制作工具,下面教程里有
3、重启电脑选择u盘启动,教程里有怎么设定
4、启动系统安装。
连结里有详细的图解::hi.baidu./flcde/item/42cfb623f7e9bc92b7326323
还可以试试硬碟安装系统,这个更简单
教程::hi.baidu./flcde/item/a47caaaae771992e8919d3c4
如何利用大制作的启动u盘安装Win7 64位系统
U盘装系统步骤:
1、用大U盘启动盘制作工具制作U盘启动盘,并下载正版系统映象或纯净版映象,下载字尾为ISO的映象档案拷贝到U盘根目录.
2、开机按F2键进入BIOS设定.选择BOOT选项—Secure Boot设定为“Disabled"选择OS Mode Selection设定为CSM OS.选择Advanced选单下Fast Bios Mode设定为“Disabled" 按F10键储存退出。
3、重启电脑按F10键进入快速引导启动,选择U盘引导进去Windows PE,用硬碟工具分割槽格式化,设定主引导分割槽为C盘,用第三方还原软体还原映象档案到C盘即可
大U盘启动盘制作工具:bigbaicai.
如何利用u启动u盘安装win8系统 下载系统,推荐下载微软官方原版系统,无任何增删,最舒服,如需要请追问用制作启动盘的软体制作启动盘(魔方等)
关机,开机按特定键用U盘启动(具体键需根据电脑品牌分类,可搜寻查询)
点选安装等待即可
如何用U盘制作u启动启动盘!如何装Win7系统!求详细!U盘装系统步骤:
1、工具:适量大小的U盘、U启动U盘启动盘制作工具、系统映象档案;
2、在电脑上安装好U启动U盘制作工具,插上U盘,制作启动U盘;
3、复制系统映象档案到U盘;
4、利用U启动U盘启动电脑进入U启动WINPE系统;
5、根据系统的型别,选择WINPE里面的相应工具进行系统的安装
如何使用u启动安装win7纯净版64位系统重灌系统可以使用白云一键重灌系统软体,一键操作,很简单。而且还有纯净版的。
使用步骤:
1、到白云一键重灌系统(:baiyunxitong.)下载软体;
2、安装并开启软体;
3、点选一键极速重灌,然后选择你要的系统,点选安装装机版。
如何制作U启动U盘启动盘并安装系统?U盘装系统步骤:
1、用U启动U盘启动盘制作工具制作U盘启动盘,并下载正版系统映象或纯净版映象,下载字尾为ISO的映象档案拷贝到U盘根目录.
2、开机按F2键进入BIOS设定.选择BOOT选项—Secure Boot设定为“Disabled"选择OS Mode Selection设定为CSM OS.选择Advanced选单下Fast Bios Mode设定为“Disabled" 按F10键储存退出。
3、重启电脑按F10键进入快速引导启动,选择U盘引导进去Windows PE,用硬碟工具分割槽格式化,设定主引导分割槽为C盘,用第三方还原软体还原映象档案到C盘即可
如何使用u启动制作的u盘重灌ghost win7系统一、ghost版系统制作
二、安装版系统制作(iso档案)
U盘启动原理简述其实可引导启动的U盘和系统光碟或者可引导的硬碟盘区档案结构差不多,需要有引导档案、驱动档案和系统档案等,启动过程也是类似:BIOS——MBR(或NT模式)——找到活动分割槽——分割槽PBR——读取分割槽目录引导档案档案(U盘为grub的grldr,XP系统的为ntldr
)——读取启动选单——启动WinPE或XP或其他程式(如DOS工具箱、PQ分割槽等)。
U盘启动盘种类:
一般U盘启动盘型别有:USB-CDROM、ZIP、FDD和HDD 4种模式。
USB-CDROM是将U盘模拟成光碟机模式,ZIP是把U盘模拟成驱动器模式,启动后U盘带符一般是A;FDD模式是把U盘模拟成软碟机模式,碟符为A;HDD是把U盘模拟成硬碟模式,碟符为C。
所谓的U盘量产就是将U盘模拟成启动光碟,不过需要根据U盘晶片找到合适的量产工具。
像任何其它启动盘一样,U盘启动盘也必须有启用的带有引导资讯的主分割槽。这个制作有很多工具,如用WINDOWS的磁碟管理管理器、PQ
MANER等等都可以。有关给U盘写入引导资讯,如果是写入DOS引导,则可以用光碟启动用FORMAT
/S命令,也可以用FLASHBOOT的IMG映象写入;如果是写入NT引导资讯,可以用VISTA下的BOOTSECT /NT52
U:来写入;如是VISTA的引导资讯则用BOOTSECT /NT60 U:来写入;如果是SYSLINUX,则用 SYSLINUX -S
U:来写入;另外GRUB4DOS可以写入MBR引导。
其实不管是那种型别的U盘启动盘,原理都一样的,需要引导、驱动和系统档案(或者各种程式映象档案),然后修改引导区实现引导启动。
准备工作:
1、准备一个能正常使用的U盘,下载优启通U盘启动盘制作工具,制作成U盘启动盘;
2、下载原版WIN7系统镜像到电脑本地磁盘,然后复制到您制作好的U盘启动盘内;
第一步:重启电脑,当开机画面弹出来时,连续按“快捷键”,随后会弹出如图示窗口,我们按上下方向键“↑↓”找到U盘(U盘的选项一般是有关USB或者您u盘的品牌的英文名称),然后按回车键进入优启通主菜单界面;
选择02,运行优启通win8 PE(超强兼容)选项;
第二步:对磁盘进行分区;
第三步:进入优启通PE系统后,选择原版WiNdows安装
第四步:选择Windows vista/7/8/10/2008/2012选项,各选项如图所示(windows的安装源为您下载的系统镜像位置)
第五步:点击开始安装,会跳出一个窗口 ,勾选“安装成功后自动重启计算机”;
第六步:安装成功啦!点击重启计算机;
第七步:正在安装程序哦!稍微等待一下不要着急!
第八步:安装成功啦!默认选项,点击下一步;
第九步:输入产品密钥(自行在网上搜索),输入后点击下一步;
第十步:勾选“我接受许可条款”,点击“下一步”;
第十一步:所有设置完成啦!全新的win7系统如下图所示。