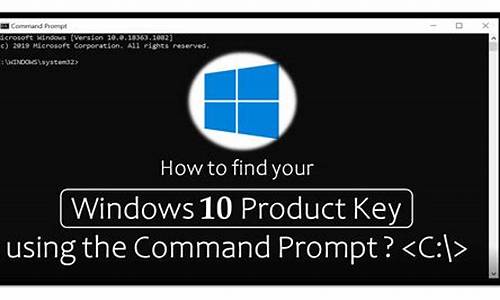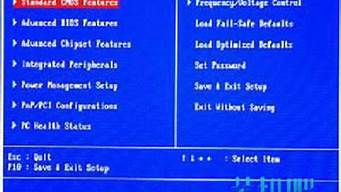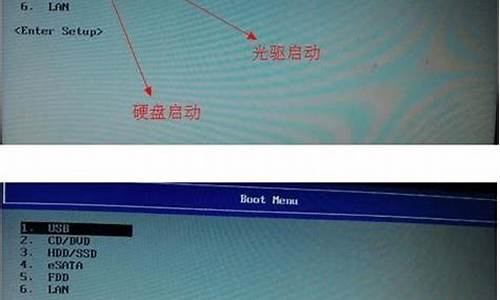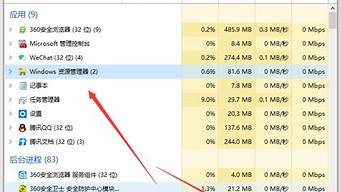随着科技的发展,笔记本电脑怎么使用u盘重装系统的今日更新也在不断地推陈出新。今天,我将为大家详细介绍它的今日更新,让我们一起了解它的最新技术。
1.U盘安装系统:轻松重装电脑
2.U盘装系统步骤
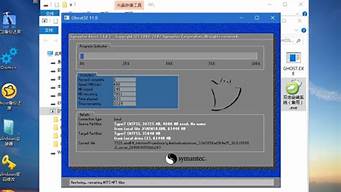
U盘安装系统:轻松重装电脑
你是否曾为重装电脑系统而苦恼?现在,有了U盘安装系统的方法,一切都变得简单起来。只要按照以下步骤操作,就能轻松完成系统的重装。 下载U启动工具打开浏览器,搜索并下载U启动工具。这个工具会帮助你将U盘变成一个可引导的系统安装盘。
制作U盘安装盘插入U盘,运行U启动工具。选择一键制作U盘,然后等待制作完成。完成后,你可以选择退出软件。
复制系统镜像文件将你需要的系统镜像文件复制到U盘里。这样,U盘就具备了安装系统的功能。
从U盘启动电脑
将U盘插入需要安装系统的电脑,重启电脑。在启动时,按下相应的热键(如F12、F1或F9,具体取决于你的主板品牌),选择从U盘启动。
打开装机工具
一旦进入PE系统,打开装机工具。这个工具会自动检测GHO镜像路径,你只需点击确定即可。然后,在提示“完成后重启”前打勾,再次点击确定。
等待系统安装等待读条完成。完成后,系统会提示你是否重启电脑。点击是,或者等待10秒,电脑会自动重启并开始安装新系统。
享受全新操作系统安装完成后,电脑会自动进入新系统。现在,你可以享受全新的操作系统了!
U盘装系统步骤
系统故障是电脑使用过程中常见的问题,而U盘制作和系统重装是解决这一问题的有效方法。本文将为大家介绍U盘制作和系统重装的详细步骤,帮助大家轻松解决系统故障。 打造启动U盘制作启动U盘是重装系统的第一步。只需要准备一个4-8G的U盘,或是自己动手制作,使用PE制作工具即可轻松完成。
复制系统文件复制系统文件是重装系统的第二步。访问装机员论坛,下载你钟爱的WINXP或WIN7的GHO文件,复制到U盘或工具指定的文件夹即可。
U盘变身为首选启动将U盘设为首选启动项是重装系统的第三步。开机按DEL键(笔记本按F2或别的),进入BIOS,将USB设为第一启动项。有时需要插U盘才能识别哦。
U盘启动,重装走起!U盘启动是重装系统的第四步。插入U盘启动电脑,进入U盘界面,按提示用GHO文件克隆安装即可。
光盘助力光盘助力是重装系统的备选方案。插入系统光盘,开机按DEL键(笔记本按F2或看屏幕提示),进入CMOS,设光驱为首选启动。重启后选择C区安装系统,按提示操作即可。
这是u盘装系统步骤? 制作大白菜U盘启动盘首先将u盘制作成大白菜u盘启动盘,重启电脑等待出现开机画面按下启动快捷键,选择u盘启动进入到大白菜主菜单,选取“04大白菜Win2003PE经典版(老机器)”选项,按下回车键确认。
选择Win7系统镜像文件进入win8PE系统,将会自行弹出安装工具,点击“浏览”进行选择存到u盘中win7系统镜像文件。
选择安装磁盘位置等待大白菜pe装机工具自动加载win7系统镜像包安装文件,只需选择安装磁盘位置,然后点击“确定”按钮即可。
等待安装完成此时在弹出的提示窗口直接点击“确定”按钮。随后安装工具开始工作,请耐心等待几分钟。完成后会弹出重启电脑提示,点击“是(Y)”按钮即可。
无需操作此时就可以拔除u盘了,重启系统开始进行安装,无需进行操作,等待安装完成即可,最终进入系统桌面前还会重启一次。
好了,关于“笔记本电脑怎么使用u盘重装系统”的话题就讲到这里了。希望大家能够对“笔记本电脑怎么使用u盘重装系统”有更深入的了解,并且从我的回答中得到一些启示。