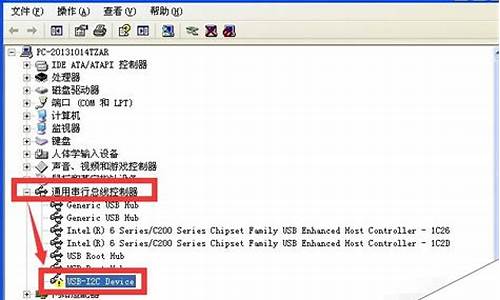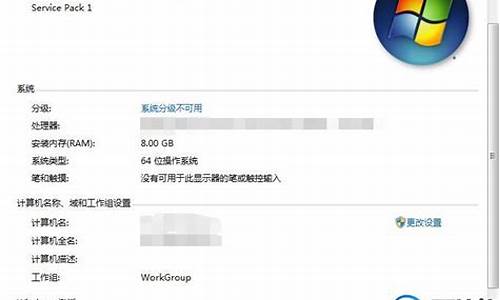希望我能够为您提供一些与win10底部任务栏无响应永久解决相关的信息和建议。如果您有任何疑问或需要更深入的解释,请告诉我。
1.win10底部任务栏无响应

win10底部任务栏无响应
win10系统最近也是迎来了一次较为重大的更新,也是有很多的小伙伴将自己的win10系统进行更新升级,毕竟win10系统已经推出的很长的时候大家对win10系统的各种优缺点以及操作方式还是较为了解的,可是最近小伙伴在更新之后遇见win10系统底部的任务栏没有响应的情况,那么遇见这种情况我们应该如何解决呐?接下来就和小编一起前去了解一下具体操作吧。
方法一:
1.首先我们按下“ctrl+alt+delete”快捷键,然后打开任务管理器;
2.接着我们点击第一列名称,以按照名称排序,使得进程名在列表中保持不动;
3.然后我们可以找到一个名为“Windows资源管理器”的进程,最后点击右下角的重新启动,稍等几秒即可解决问题啦。
方法二:
1.按下快捷键“win+R”,打开运行窗口,输入指令“powershell”回车确认;
2.然后我们确定运行“powershell”,接着可以在powershell中可以查看和操作进程,重启explorer进程,只需要停止它就能自动重启啦。
以上就是win10系统任务栏频繁卡死的解决方法,希望对大家有所帮助。
方案一:重启“Windows资源管理器”。\x0d\直接按键盘组合键“Ctrl+Alt+Del”打开“任务管理器”,切换到“进程”选项卡,选中“Windows资源管理器”项,点击“重新启动”按钮。
按下键盘上的ctrl+alt+del组合键。进入任务页面,点击任务管理器。找到资源管理器,右键点击,选择重新启动即可。
同时按下“Ctrl+Alt+Delete”键以打开任务管理器。然后,点击“文件”并选择“运行新任务”。在“新建任务”框中,输入Powershell,然后选中“以系统管理权限创建此任务”,按“确定”。
所以今天我为大家整理了关于win10底部任务栏无响应的解决方法。
好了,今天关于“win10底部任务栏无响应永久解决”的话题就讲到这里了。希望大家能够通过我的介绍对“win10底部任务栏无响应永久解决”有更全面、深入的认识,并且能够在今后的实践中更好地运用所学知识。