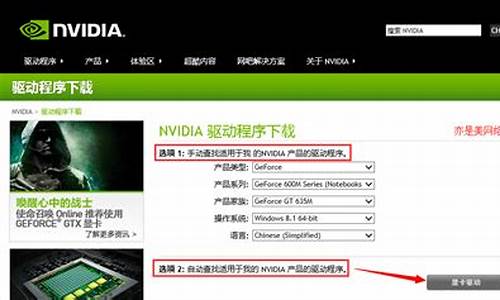1.惠普笔记本主板bios设置图解教程
2.惠普笔记本电脑进入bios后怎样设置硬盘为第一启动项?
3.惠普暗影精灵笔记本电脑切换到独立显卡
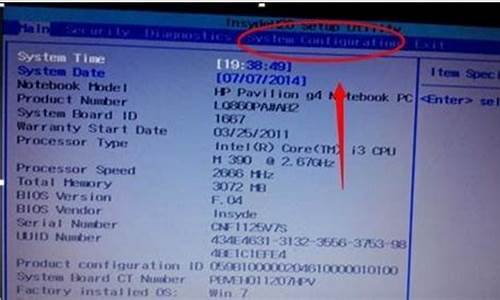
您好!感谢您选择惠普产品。
根据您的描述,建议您参考下列信息:
1、惠普推出的双显卡切换技术不支持XP和Vista系统,同时笔记本BIOS中没有屏蔽某个显卡硬件的选项,所以XP及Vista系统下只能使用集成显卡,因此如果您需要进行显卡切换,那么您机器首先是需要安装windows7后才能切换。
2、如果您机器是windows7系统,建议您确认机器是否为双显卡机器,步骤如下:
插入电源适配器,开机进入windows7系统,点击“开始” ,在搜索程序和文件字段中键入“设备” ,然后从搜索结果列表中选择“设备管理器” 。 展开“显示适配器” 类别。同时显示 两个显卡适配器则表明您的笔记本电脑支持可切换显卡;如果仅显示一个显卡适配器,则您的笔记本电脑应该是不支持可切换显卡的(个别双显卡机器在省电GPU模式下只显示一个显卡,如果您不确认您机器是否为双显卡机器,建议您可以登录惠普聊天进行进一步的咨询确认) 。
3、如果您确定您机器是双显卡机器,建议您右键桌面空白处,看看下拉菜单是否有“配置可交换显示卡”或“NVIDIA控制面板”的选项:
1)、如果机器有“配置可交换显示卡”那么您可以选择“配置可交换显示卡”——“高性能/省电”模式进行切换,即可切换机器的显卡;如果您机器没有高性能/省电模式的按钮那么您机器是按应用程序的方式切换显卡的,您可以在桌面上点击右键——选择“配置可交换显示卡”然后在弹出的界面中点击浏览选择您需要切换的程序然后再点击“省电”或“高性能”即可根据程序切换显卡(高性能模式为使用独立显卡;省电模式为使用集成显卡)。
2)、如果机器有“NVIDIA控制面板”的选项,建议您点击“NVIDIA控制面板”然后弹出NVIDIA的设置菜单,选择“管理3D设置”,就会在左侧“全局设置”看到“首选图形处理器(P):”在这里选择您需要的显卡,系统执行任务的时候就会使用你选择的显卡;
3)、如果您机器没有“配置可交换显示卡”或“NVIDIA控制面板”,那么您所述的问题很可能是显卡程序方面出现问题导致的了,建议您可以尝试更新安装下机器最新的显卡驱动看看是否能够解决您遇到的问题;关于如何从惠普官方网站下载相应产品的驱动程序,建议您可以参考下下面的官方文档:
://h20566.2.hp/portal/site/hpsc/public/kb/docDisplay/?docId=emr_na-c02903029
注:同一型号的机器可能会有不同显卡的配置,如果您不确认您机器使用的是什么显卡,无法为机器安装显卡驱动,建议您可以参考下面的官方文档辨别您机器的显卡型号:
://h20566.2.hp/portal/site/hpsc/public/kb/docDisplay/?docId=emr_na-c02458592
4)、如果安装显卡驱动后还有问题建议您可以尝试升级机器的杀毒软件进行全盘杀毒并关闭不需要使用的随机加载启动项看看是否可以解决这个问题,关闭不需要使用的随机加载启动项的方法如下:
按Win R组合键调用运行窗口,输入 msconfig ,点击确定,选择“启动”选择卡,取消你不需要开机加载程序,然后确定,即可关闭此程序的开机启动。
注:关于如何关闭随机加载启动项,您也可以参看下面的官方文档:
://h20566.2.hp/portal/site/hpsc/public/kb/docDisplay/?docId=emr_na-c01898085
5)、如果进行上述操作后机器的问题依旧,建议您最好是保存重要的文件后重新安装下机器的操作系统看看是否能够解决您遇到的问题,如果重新安装系统后机器还有问题,建议您可以尝试联系当地的金牌服务中心进行检测处理,看看是否是硬件方面出现了问题,如果您需要查询金牌服务中心的****或查询不到您机器最新版本的显卡驱动驱动,可以尝试打开下面的网址,选择所使用的产品类型(如笔记本电脑)然后点击登录聊天室进行咨询:
://.hp.cn/chat
希望以上回复能够对您有所帮助。
如果以上信息没有解决您的问题,您可以登陆hp网络在线聊天室.hp.cn/chat向在线工程师咨询,帮助您进一步解决问题。
更多产品信息资讯尽在 .hp.cn/800
惠普笔记本主板bios设置图解教程
设置方法:
1.启动计算机,并按住F2键不放,直到出现BIOS设置窗口(通常为蓝色背景,**英文字)。
2.选择并进入第二项,“BIOS SETUP”(BIOS设置)。在里面找到包含BOOT文字的项或组,并找到依次排列的“FIRST”“SECEND”“THIRD”三项,分别代表“第一项启动”“第二项启动”和“第三项启动”。这里我们按顺序依次设置为“光驱”“软驱”“硬盘”即可。(如在这一页没有见到这三项E文,通常BOOT右边的选项菜单为“SETUP”,这时按回车进入即可看到了)应该选择“FIRST”敲回车键,在出来的子菜单选择CD-ROM。再按回车键
3.选择好启动方式后,按F10键,保存设置,会出现一个对话框,按Y退出重启。
惠普笔记本电脑进入bios后怎样设置硬盘为第一启动项?
惠普电脑bios设置如何进入bios设置?在 BIOS 模式下USB的启动热键是什么?接下来是我为大家收集的惠普 笔记本 主板bios设置图解教程,欢迎大家阅读:
惠普笔记本主板bios设置图解教程
1、Phoenix ? AwardBIOS(2010年之后的电脑):
2、旧的Award BIOS(2009年电脑主板):
3、2002年电脑主板的一款BIOS:
1、Phoenix ? AwardBIOS(2010年之后的电脑设置 方法 ):
上图1:开机时按住Del键进入到该电脑的BIOS设置界面,选择高级BIOS设置Advanced BIOS Features。
上图2:在进入高级BIOS设置(Advanced BIOS Features)界面后,首先要选择硬盘启动优先级:Hard Disk Boot Priority。
上图3:在进入到硬盘启动优先级(Hard Disk Boot Priority)界面后,需使用小键盘上的加减符号(+、-)来选择与移动设备,要将U盘选择在最上面。然后,按住ESC键退出,这时会回到图2的设置界面。
上图4:完成上一步后,再选择第一启动设备(First Boot Device):该版本的BIOS这里没有U盘的?USB-HDD?、?USB-ZIP?同类的选项,选择移动设备?Removable?也不能正常启动。但是,选择?Hard Disk?就可以启动电脑。
看了?惠普笔记本主板bios设置图解教程?还想看:
1. 惠普笔记本主板BIOS设置
2. 惠普主板bios设置图解
3. hp笔记本bios设置教程
4. 电脑主板BIOS设置图文教程
5. hp笔记本进bios教程
惠普暗影精灵笔记本电脑切换到独立显卡
不同品牌的电脑bios设置启动项有所不同,但都是在bios里设置,具体操作如下:
1.电脑关机
2.在开机时按下F2键
3.进入BootMenu菜单界面
4.选择选择Advanced?BIOS?features
5.选择Hard?Disk?Boot?Priority
6.进去后,就可以根据硬盘的型号将硬盘设置为第一启动项了
惠普暗影精灵笔记本电脑切换到独立显卡可以右键点击桌面空白处,选择英伟达控制面板,在3D选项里设置。
显卡有集成显卡,独立显卡和核心显卡之分。
集成显卡是将显示芯片、显存及其相关电路都做在主板上,与主板融为一体;集成显卡的显示芯片有单独的,大部分都集成在主板的北桥芯片中;一些主板集成的显卡也在主板上单独安装了显存,但其容量较小。
集成显卡的显示效果与处理性能相对较弱,不能对显卡进行硬件升级,但可以通过CMOS调节频率或刷入新BIOS文件实现软件升级来挖掘显示芯片的潜能;
集成显卡的优点是功耗低、发热量小、部分集成显卡的性能已经可以媲美入门级的独立显卡,所以不用花费额外的资金购买显卡。但是,很多游戏对显卡有相当大的需求,像是一些大型的单机或网络游戏,集成显卡并不能胜任。
独立显卡是独立于主板的显卡,没有集成与主板上,独立显卡也有好坏之分,一般独立显卡的显存和处理能力大于集成显卡,而且对笔记本的散热和电池的供电都有相当高的需求,对于想玩大型游戏的用户来说独立显卡是必须的硬件装备。
另外,限于笔记本体积等原因,独立显卡一般也是被直接焊接在主板上的,需要自行DIY显卡的DIYer需要自行分析操作的可行性。
核心显卡是Intel新一代图形处理核心,和以往的显卡设计不同,Intel凭借其在处理器制程上的先进工艺以及新的架构设计,将图形核心与处理核心整合在同一块基板上,构成一颗完整的处理器。 智能处理器架构。