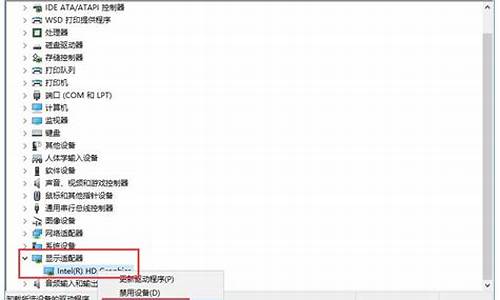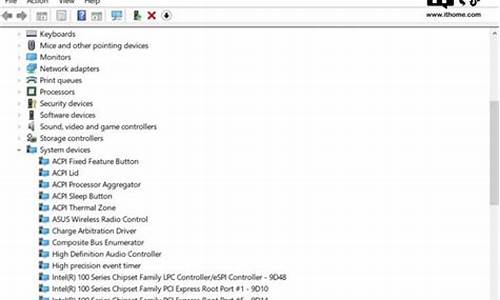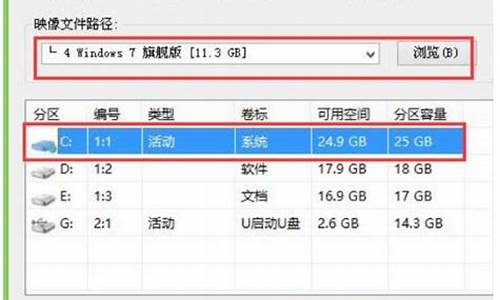在接下来的时间里,我将尽力为大家解答关于vmware从u盘启动的问题,希望我的回答能够给大家带来一些思考。关于vmware从u盘启动的话题,我们开始讲解吧。
1.在vm虚拟机里如何使用u盘
2.vmware虚拟机怎么u盘启动
3.虚拟机设置u盘启动
4.VM虚拟怎么设置从USB启动?

在vm虚拟机里如何使用u盘
VMware虚拟机使用u盘操作步骤:1、首先在主机中按Win+R打开“运行”对话框,输入“services.msc”,打开服务管理器;
2、在“服务”中启动“VMware USB Arbitration Service”服务项;
3、然后打开虚拟机软件(先不要启动虚拟机)。在你的虚拟机界面点“编辑虚拟机设置”,打开“虚拟机设置”对话框。在“硬件”选项卡下,选中“USB控制器”,在右边选中前三个连接。三个都要选,缺一不可;
4、最后启动虚拟机,插入u盘,看到右下角usb的图标亮就能正常使用了。
扩展资料
1、不需要分区或重开机就能在同一台计算机上使用两种以上的操作系统。
2、完全隔离了另外的操作系统, 并且保护不同类型的操作系统的操作环境以及所有安装在操作系统上面的应用软件和资料。
3、可在不同的操作系统之间能相互操作,包括网络、周边、文件共享以及复制、粘贴的多种功能。
4、具有复原(Undo)功能。
5、还能够随时设定、修改操作系统的操作环境,如:内存、磁盘空间、周边的设备等等。
6、VMWare是真正“同时”运行,多个操作系统在主系统的平台上,就象标准Windows应用程序那样切换。而且每个操作系统你都可以进行虚拟的分区、配置而不影响真实硬盘的数据,你甚至可以通过网卡将几台虚拟机用网卡连接为一个局域网,极其方便。
百度百科:vm虚拟机
vmware虚拟机怎么u盘启动
二、VMware12用U盘安装ghost win7系统步骤
1、运行VMware Workstation 12虚拟机,点击“创建新的虚拟机”;
2、打开新建虚拟机向导,选择“典型(推荐)”,下一步;
3、选择“稍后安装操作系统”,下一步;
4、客户端系统选择Microsoft Windows,版本选择Windows7,如果64位则选择windows7 x64;
5、命名虚拟机,选择保存位置,下一步,其他保持默认设置即可,最后点击完成;
6、关闭虚拟机,插入U盘启动盘,再打开虚拟机,选择刚创建的虚拟机windows7,点击“编辑虚拟机设置”,点击“添加”;
7、硬件类型选择“硬盘”,磁盘类型保持“推荐”选项,选择“使用物理硬盘”;
8、点击“设备”下拉框,选择PhysicalDrive1,下一步,如果没有PhysicalDrive1则重启虚拟机;
9、设置完成后,右键windows7,选择“电源”—“打开电源进入固件”;
10、进入BIOS,按→键转到Boot,选择Hard Drive,使用shift和+号移动到第一位,展开Hard Drive,把Hard Drive(0:1)移动到第一位,按F10保存重启;
11、重启之后即可进入到U教授U盘启动盘主界面,选择DiskGenius硬盘分区工具进入,点击“快速分区”进行分区;
12、完成分区后,点击分区工具右上角“重启”,返回U盘界面,选择1或2进入PE系统,运行U教授PE一键装机;
13、选择系统安装位置比如C盘,确定,开始安装系统,重启两次之后即可完成安装;
14、安装后点击“编辑虚拟机设置”,选择PhysicalDrive1硬盘,点击移除,并拔出U盘,即可打开虚拟机win7系统。
虚拟机设置u盘启动
你好,使用方法如下:
1.将U盘启动盘插入电脑USB接口上。
2.打开VMware虚拟机,找到要重装win7系统的虚拟机选项卡。
3.选择“编辑虚拟机设置”
4.在出现的虚拟机设置界面,选择“添加”
5.在出现的添加硬件向导界面,选择“硬盘”,点击“下一步”
6.在选择磁盘类型界面,选择“推荐的SCSI(S)”,点击“下一步”
7.在选择磁盘界面,选择“使用物理磁盘(适用于高级用户)(P)”,点击“下一步”
8.在选择物理磁盘界面,在设备的下拉框中选择最下面的,然后默认选择“使用整个磁盘(E)”,点击“下一步”
9.在指定磁盘文件,默认即可,再点击“完成”,如图7所示:
10.回到图2所示界面,点击“确定”。
11.开启此虚拟机,在如图8所示界面时,迅速按下F2,进入虚拟机BIOS。
(PS:该界面停留时间非常短,若觉得来不及操作,可以尝试设置延长VMware虚拟机的启动选项时间)
VM虚拟怎么设置从USB启动?
一、准备工作
1、VMware Workstation虚拟机2、U盘启动盘:制作大白菜u盘启动盘的方法
3、VMware虚拟机如何设置连接U盘
二、注意事项1、正确顺序是先插入U盘启动盘,再打开虚拟机,否则虚拟机无法检测到U盘;2、如果已经打开虚拟机,则需关闭,插入U盘后重新开启。三、设置方法:
1、插入U盘启动盘,打开VMware,选中要设置的虚拟机,点击“编辑虚拟机设置”;
2、点击”添加”,选择“硬盘”,下一步;
3、磁盘类型保持默认选项,下一步;4、选择最后一个选项“使用物理磁盘”;
5、点击“设备”下拉框,选择最后一个,一般是PhysicalDrive1,点击“使用整个磁盘”,0为虚拟机硬盘,1为U盘启动盘;
6、指定磁盘文件保持默认,直接点击完成;
7、返回主界面左侧列表,右键点击虚拟机—电源—打开电源时进入固件,即进入BIOS设置;
8、切换到Boot界面,展开Hard Drive。使用”Shift和+”将Hard Drive(0:1)或IDE Hard(PS)(一般为最后一项)移动到第一位,再将Hard Drive移动到首位;
9、按下F10保存修改重启虚拟机,进入到U盘启动盘界面;
10、如果不用U盘再进入BIOS修改开机启动项即可。
前期准备:1、U盘启动盘
2、VMware虚拟机
具体操作步骤:
将U盘启动盘插入电脑USB接口上。
打开电脑安装的虚拟机,找到要重装win7系统的虚拟机选项卡。
按下键盘F2进入虚拟机BIOS设置。
在出现的虚拟机设置界面,选择“添加”。
在出现的添加硬件向导界面,选择“硬盘”,点击“下一步”。
在选择磁盘类型界面,选择“推荐的SCSI(S)”,点击“下一步”。
在选择磁盘界面,选择“使用物理磁盘(适用于高级用户)(P)”,点击“下一步”。
在选择物理磁盘界面,在设备的下拉框中选择最下面的,然后默认选择“使用整个磁盘(E)”,点击“下一步”。
在指定磁盘文件,默认即可,再点击“完成”。
重新进入BIOS设置,点击“确定”。将U盘设置为第一项以后,重新开启虚拟机。
今天关于“vmware从u盘启动”的讨论就到这里了。希望通过今天的讲解,您能对这个主题有更深入的理解。如果您有任何问题或需要进一步的信息,请随时告诉我。我将竭诚为您服务。