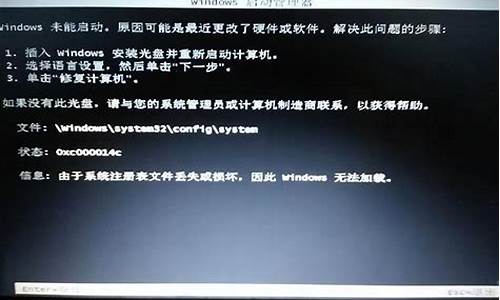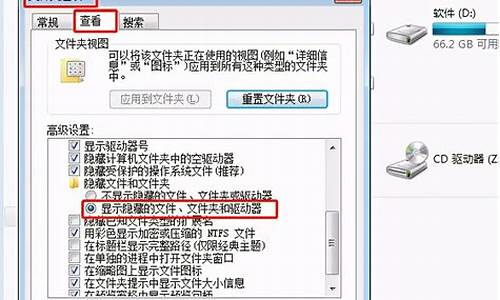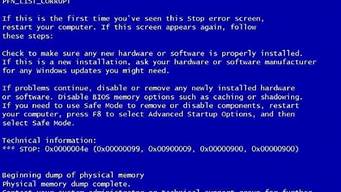好久不见,今天我想和大家探讨一下关于“win7硬盘安装工具哪个好”的话题。如果你对这个领域还不太熟悉,那么这篇文章就是为你准备的,让我们一起来了解一下吧。
1.windows7旗舰安装版哪个好用
2.怎么用nt6安装win7系统|nt6hddinstaller硬盘安装win7系统教程
3.win7硬盘重装系统步骤图解|win7系统硬盘重装教程
4.怎么安装系统win7
5.Win7系统安装教程
6.安装版WIN7能用硬盘安装吗?

windows7旗舰安装版哪个好用
windows7旗舰安装版经过作者精心测试,几乎所有驱动能自动识别并安装好,通过数台不同硬件型号宏基计算机测试安装均无蓝屏现象,硬件完美驱动。是一款值得下载的系统。那windows7旗舰安装版那个好用呢?可能对电脑不是很熟悉的用户会比较纠结。没关系,下面小编就为大家推荐几款好用的windows7旗舰安装版iso镜像下载地址。
安装方法:
硬盘一键安装:如何用硬盘安装win7系统
legacyU盘安装:win764位旗舰版u盘安装教程
uefiU盘安装:uefigpt安装win764位系统教程(支持大于4G镜像)
下载地址一、索尼笔记本ghostwin764位旗舰安装版v2019.07
索尼笔记本ghostwin764位旗舰安装版使用vaiowin7x64sp1旗舰版做为源安装盘,通过正版验证,集成了最新安全补丁。集成最常用的办公,娱乐,维护和美化工具,常用软件一站到位。通过数台不同硬件型号索尼笔记本电脑测试安装均无蓝屏现象,硬件完美驱动。集成最新的SATA、RAID、SCSI驱动,支持新型主板开启AHCI,支持I5、I7平台。
下载地址二、雨林木风ghostwin732位免激活安装版V2016.03
雨林木风ghostwin732位免激活安装版首次登陆桌面,后台自动判断和执行清理目标机器残留的病毒信息,以杜绝病毒残留,兼营性、稳定性、安全性较均强!完全无人值守自动安装。集成最常用的装机软件,集成最全面的硬件驱动,精心挑选的系统维护工具,加上雨林木风独有人性化的设计。通过数台不同硬件型号计算机测试安装均无蓝屏现象,硬件完美驱动,自动安装AMD/Intel双核CPU驱动和优化程序,发挥新平台的最大性能。系统支持Windows安装,可以在Windows中一键安装了,方便了不会COMS设置和GHO
下载地址三、宏基笔记本acerghostwin764位旗舰安装版V2017.09
宏基笔记本acerghostwin764位旗舰安装版集成宏_电脑各种硬件驱动,智能识别与预解压技术,经过作者精心测试,几乎所有驱动能自动识别并安装好,通过数台不同硬件型号宏基计算机测试安装均无蓝屏现象,硬件完美驱动,自动安装AMD/Intel双核CPU驱动和优化程序,发挥新平台的最大性能。系统安装完成后自动执行激活过程,通过正版验证,适合宏_台式机笔记本电脑安装。
下载地址四、雨林木风ghostwin732位旗舰安装版v2018.10
雨林木风ghostwin732位旗舰安装版使用稳定可靠的优化方案,涉及服务、注册表、启动项等方面,通过数台不同硬件型号计算机测试安装均无蓝屏现象,硬件完美驱动。系统在保持系统原版全部功能的同时,系统做到极致优化。系统配合PE安装时全面的解决了系统的兼容性,对主板模式,硬盘模式,双显模式和多硬盘模式,都能自动识别,并加以指导安装。
下载地址五、番茄花园ghostwin732位旗舰安装版v2018.10
番茄花园ghostwin732位旗舰安装版使用微软正式发布的windows7x86SP1简体中文版制作,无人值守自动安装,无需输入序列号,系统安装后自动永久激活,通过正版认证。集成常见硬件驱动,智能识别+预解压技术,绝大多数硬件可以快速自动安装相应的驱动。系统仅做适当精简和优化,在追求速度的基础上充分保留原版性能及兼容性,安装方便快速,支持多种安装方式,支持硬盘安装让安装win7系统简单无比。
下载地址六、深度技术ghostwin7sp132位旗舰安装版V2017.11
深度技术ghostwin7sp132位旗舰安装版集成常见硬件驱动,智能识别+预解压技术,绝大多数硬件可以快速自动安装相应的驱动,系统采用万能ghost封装技术,支持全自动无人值守安装,免序列号,免激活。通过微软正版验证,支持在线更新,系统仅做适当精简和优化,在追求速度的基础上充分保留原版性能及兼容性。欢迎广大用户安装使用!
上面就是关于windows7旗舰安装版iso镜像下载地址啦。有需要的用户欢迎下载安装体验哦。
怎么用nt6安装win7系统|nt6hddinstaller硬盘安装win7系统教程
用大白菜制作的U盘启动盘,怎么装纯净版的win7系统?
U盘装系统步骤:
1.制作U盘启动盘。这里推荐大白菜U盘启动盘制作工具,在网上一搜便是。
2.U盘启动盘做好了,我们还需要一个GHOST文件,可以从网上下载一个ghost版的XP/WIN7/WIN8系统,或你自己用GHOST备份的系统盘gho文件,复制到已经做好的U盘启动盘内即可。
3.设置电脑启动顺序为U盘,根据主板不同,进BIOS的按键也各不相同,常见的有Delete,F12,F2,Esc等进入 BIOS,找到“Boot”,把启动项改成“USB-HDD”,然后按“F10”—“Yes”退出并保存,再重启电脑既从U盘启动。
有的电脑插上U盘,启动时,会有启动菜单提示,如按F11(或其他的功能键)从U盘启动电脑,这样的电脑就可以不用进BIOS设置启动顺序。
4.用U盘启动电脑后,运行大白菜WinPE,接下来的操作和一般电脑上的操作一样,你可以备份重要文件、格式化C盘、对磁盘进行分区、用Ghost还原系统备份来安装操作系统
用大白菜制作的U盘启动盘,可以装纯净版的win7系统吗?可以的话,怎么操作,和Ghost版一样吗?是可以的,不过需要工具的。
与装ghost不一样的。
首先:
1,。撸主的电脑开不了机吗?开不了机才需要用U盘启动,否则不需要这么麻烦。如果开不了机,那就U盘启动。
2.撸主有装备好纯净版的win7安装包么?如果有的话,解压到一个盘的根目录,比如解压到D:\
3.用NTD6硬盘安装工具,引导安装程序,方法的话网上有介绍哦,很简单。
4.如果撸主电脑开得了机,那就直接做2,3步骤就可以了。不需要光盘,不需要U盘,直接硬盘安装。
5.亲,这个方法你指的拥有。
望采纳哦!
请问,UEFI大白菜8.0启动盘,怎么安装纯净版win7系统下载纯净版的win7系统文件,把后缀是gho的最大文件复制到1制作好的u盘,然后设置开机启动项从u *** 启动,这样就可以进行系统的安装了
怎样用大白菜u盘启动盘安装原版win7系统?U盘装系统步骤:
1、首先插入u盘;
2、打开大白菜U盘启动盘制作工具,双击桌面图标;
3、下拉选择u盘的盘符及相应的名称;
4、模式最好是“zip-fat32”这种是兼容性最好的。也可以选择“hdd-fat32”。
5、点击窗口下方的一键制作;
6、提示警告将会格式u盘,点击确定等待制作完成
大白菜U盘启动盘制作工具:bigbaicai.
大白菜uefi u盘启动盘怎么装原版win7系统?U盘装系统步骤:
1、工具:适量大小的U盘、大白菜U盘启动盘制作工具、系统镜像文件;
2、在电脑上安装好大白菜U盘制作工具,插上U盘,制作启动U盘;
3、复制系统镜像文件到U盘;
4、利用大白菜U盘启动电脑进入大白菜WINPE系统;
5、根据系统的类型,选择WINPE里面的相应工具进行系统的安装
大白菜U盘启动盘制作工具:bigbaicai.
用大白菜u盘启动工具如何装win7纯净版1、首先将u盘制作成大白菜u盘启动盘,重启电脑等待出现开机画面按下启动快捷键,选择u盘启动进入到u深度主菜单,选取“02运行大白菜Win8PE装机维护版(新机器)”选项,按下回车键确认。
2、进入win8PE系统,将会自行弹出安装工具,点击“浏览”进行选择存到u盘中win7系统镜像文件。
3、等待大白菜pe装机工具自动加载win7系统镜像包安装文件,只需选择安装磁盘位置,然后点击“确定”按钮即可。
4、此时在弹出的提示窗口直接点击“确定”按钮。
5、随后安装工具开始工作,请耐心等待几分钟。
6、完成后会弹出重启电脑提示,点击“是(Y)”按钮即可。
7 、此时就可以拔除u盘了,重启系统开始进行安装,我们无需进行操作,等待安装完成即可,最终进入系统桌面前还会重启一次。
怎么制作u盘启动win7系统盘大白菜制作U盘启动盘准备工具:(W7系统4G U盘,XP系统2G U盘)下载电脑店U盘制作软件,安装软件,启动,按提示制作好启动盘。
U盘装系统,你需要先把U盘做成启动盘,然后从网上下载系统,并且把解压后,带GHO的系统复制到已经做好U盘启动盘里面。
1.安装系统可以到GHOST系统基地去ghost008./win7/dngs/3099.下载最新免费激活的WIN7的操作系统,并且上面有详细的图文版安装教程,可供安装系统时参考。
2.看完U盘制作的教程你就会用盘装系统。到电脑店去:u.diannaodian./jiaocheng/index.学习如何装系统。
适合对电脑BIOS设置非常了解才可以。在BIOS界面中找到并进入含有“BIOS”字样的选项,1.“Advanced BIOS Features”
3.进入“Advanced BIOS Features”后,找到含有“First”的第一启动设备选项,“First Boot Device” ?
4.“First Boot Device”选项中,选择“U盘”回车即可,配置都设置好后,按键盘上的“F10”键保存并退出,接着电脑会自己重启,剩下的就是自动安装系统。
上面是设置BIOS启动的步骤。每台电脑BIOS设置不一样,你可以参考一下。学会了,你就可以用U盘装系统。
大白菜u盘启动盘如何安装原版win7系统?, 求大白菜u盘启动盘制作工具装win7系统的教程U盘装系统步骤:
1、制作启动盘。(W7系统4G U盘,XP系统2G U盘)下载大白菜u盘启动制作工具,安装软件,启动,按提示制作好启动盘。
2、下载一个你要安装的系统,压缩型系统文件解压(ISO型系统文件直接转到U盘)到你制作好的U盘,启动盘就做好了。
3、用U盘安装系统。插入U盘开机,按DEL或其它键进入BIOS,设置从USB启动-F10-Y-回车。按提示安装系统。
4、安装完成后,拔出U盘,电脑自动重启,点击:从本地硬盘启动电脑,继续安装。
5、安装完成后,重启。开机-进入BIOS-设置电脑从硬盘启动-F10-Y-回车。以后开机就是从硬盘启动了
大白菜U盘启动盘制作工具:bigbaicai.
用大白菜启动盘怎么安装win7系统下载安装好大白菜U盘工具,界面显示制作格式,默认的是USB-hdd,一般就选择默认模式。
大白菜U盘启动工具安装Win7系统
2
点击一键制成USB启动盘,如图。
大白菜U盘启动工具安装Win7系统
3
弹出确认框,点击确认。
大白菜U盘启动工具安装Win7系统
制作过程有点长,请等待,制作完成后,拔出U盘,之后再插上U盘。把之前下载好的Win7光盘镜像拷贝到U盘中,U盘启动盘制作完成.最后将U盘系统文件属性改成隐藏,Win7镜像文件不需要隐藏,你会发现U盘没多大变化。
大白菜U盘启动工具安装Win7系统
设置电脑BIOS,在计算机启动的第一画面上按"DEL"键进入BIOS ,可能有的主机不是DEL有的是F2或F1.实际情况请按界面提示进入,选择BIOS FEATURES SETUP,将Boot Sequence(启动顺序)设定为USB-ZIP。设定好后按ESC一下,退回BIOS主界面,选择Save and Exit,保存并退出BIOS设置,直接按F10也可以,但不是所有的BIOS都支持,回车确认退出BIOS设置。
最常见的Phoenix-Award的bios选项
ThinkPad系列笔记本的BIOS
惠普商用系列笔记本的BIOS
大白菜U盘启动工具安装Win7系统
大白菜U盘启动工具安装Win7系统
大白菜U盘启动工具安装Win7系统
设置完成后,将您制作好的U盘插入USB接口(最好将其他无关的USB设备暂时拔掉)
重启电脑看看大白菜的启动效果吧,如图。
大白菜U盘启动工具安装Win7系统
进入第一个“运行windowsPE(系统安装)”这就是大白菜的PE系统了。界面里的工具好多,就不再给图列出了。进入PE系统如下图:
大白菜U盘启动工具安装Win7系统
大白菜U盘启动工具安装Win7系统
进入到PE后,把U盘中的Win7系统的WIN7.GHO提取到硬盘上,如D盘根目录下.如果没有分区,在大白菜启动菜单上有分区工具.点击PE桌面上的, 一键GHOST ,如下图.
大白菜U盘启动工具安装Win7系统
运行一键GHOST后,如下图
大白菜U盘启动工具安装Win7系统
第一项默认,不管他,第二项是恢复系统到C盘,所以也不用管他,第三项,就要选中刚才在提取到硬盘的WIN7.GHO,之后点确定,出现下图
点击是
大白菜U盘启动工具安装Win7系统
大白菜U盘启动工具安装Win7系统
系统在GHOST中,请等待,完成后,出现下图
大白菜U盘启动工具安装Win7系统
选择RESTART COMPUTER 重启电脑,重启后出现
大白菜U盘启动工具安装Win7系统
重启电脑,就真正开始安装系统了,你就可以一边喝茶,一边等了.。到这,用大白菜U盘安装操作系统完毕!你可以忘掉没有光驱无法安装操作系统的烦恼了。值得一提的是,由于整个过程都是在硬盘里读取数据,所以在安装速度上比用光盘安装快很多。 这只是用U盘安装系统的其中一种方法,其他,一些方法,大同小异,需要自己摸索。
win7硬盘重装系统步骤图解|win7系统硬盘重装教程
安装win7系统有很多种方法,比如U盘安装或光盘安装,但是这些方法步骤比较复杂,而且在没有光驱或U盘的情况下,就不能通过U盘或光驱来重做系统了,那么没有光盘和U盘怎么全新安装win7系统呢?接下来小编就跟大家分享通过nt6硬盘安装原版win7系统的步骤。
相关阅读:
硬盘直接安装原版win7系统步骤
U盘启动盘安装原版win7系统教程
一、准备工作及安装须知
1、硬盘安装工具:nt6hddinstaller
2、原版Windows7系统:win732/64位官方原版iso镜像下载
3、nt6hddinstaller只能用于安装原版系统
4、安装之前需备份C盘及桌面文件,硬件驱动程序
二、nt6硬盘安装win7系统步骤
1、将Windows7镜像解压到C盘之外的盘符,如D盘的根目录下;
2、右键以管理员身份运行nt6hddinstaller,选择模式2;
3、安装nt6hddinstaller模式2完成后,点击“重启”;
4、选择nt6hddinstallermode2[启用EMS],按回车键进入;
5、打开windows7安装向导,选择语言输入法后,下一步;
6、点击“现在安装”;
7、选择“自定义(高级)”;
8、点击“驱动器选项(高级)”,点击分区1,即系统分区,格式化;
9、选择分区1,下一步开始安装系统;
10、设置Windows7用户名和计算机名称,下一步;
11、密钥暂时不需要输入,直接跳过;
12、安装完成进入win7桌面;
13、打开小马win7激活工具,一键永久激活。
nt6安装win7系统教程就分享到这边,通过nt6hddinstaller工具可以在无光驱无U盘的情况下格式化C盘全新安装win7系统,而且操作步骤非常简单,有需要的用户赶紧学习起来吧!
怎么安装系统win7
win7系统重装方法非常多,比如大家熟知的硬盘重装、光盘重装和U盘重装这些方法,win7硬盘重装系统方法是最简单的,不需要借助第三方工具,只要当前系统可以正常运行,直接下载win7系统硬盘解压重装,那么win7硬盘重装系统步骤是怎样的呢?下面跟小编一起来了解下win7系统硬盘重装教程。
重装须知:
1、win7硬盘重装系统仅适用当前有系统且系统可以正常使用的电脑,否则需要光盘或U盘安装
2、如果是ghost系统win7,通过本文的方法硬盘重装,如果是原版系统,通过nt6hdd从硬盘重装
3、如果是预装win8/win10机型,不建议直接从硬盘重装win7系统,要用U盘重装
相关教程:
onekeyghost安装系统步骤
nt6hddinstaller硬盘安装win7系统教程(原版)
u盘装系统如何直接安装win7iso文件
预装win8系统改装win7教程
一、重装准备:
1、备份好C盘数据,尤其是桌面文件
2、win7系统iso文件下载:win7硬盘版系统下载
3、解压工具:WinRAR或好压等等
二、win7硬盘重装系统步骤如下
1、将下载完的win7系统iso文件下载到C盘之外的分区,比如下载到F盘,右键使用WinRAR等工具解压到当前文件夹或指定文件夹,不能解压到C盘和桌面,否则无法重装;
2、弹出对话框,执行win7系统iso压缩包解压过程,需要等待几分钟;
3、解压之后,我们打开安装目录,找到安装系统.exe程序;
4、双击安装系统.exe打开这个安装界面,选择还原系统,映像文件路径选择win7.gho文件,勾选要安装的位置C盘,如果不是显示C盘,要根据卷标或容量来判断C盘,再勾选执行完成后重启,最后点击执行;
5、弹出提示框,提示映像文件即将还原到分区C,点击确定继续;
6、这时候电脑会重启,进入到这个界面,默认选择SysCeoRecovery项启动;
7、启动进入这个界面,执行C盘格式化以及win7系统安装到C盘的部署过程,需要等待3-5分钟;
8、上述执行完成后会自动重启,进入这个界面,执行win7系统驱动安装和配置过程;
9、整个重装过程5-10分钟,最后启动进入全新win7系统桌面,win7系统硬盘重装步骤结束。
以上就是win7硬盘重装系统步骤图,如果你需要重装win7系统,而没有U盘或光盘,可以尝试上面的方法来重装。
Win7系统安装教程
Windows系统安装方法及步骤(本人原创,如转载请注明此出处):(注:附带的Windows各版本下载网址,以及各种工具软件的下载地址都在我做的解答的最后结尾处列出,请参考使用。)
强烈推荐用”电脑店超级U盘启动盘制作工具V6.1(UEFI启动体验版)“安装系统。
下面我简单以通过“DVD光驱”直接安装、通过“NT6硬盘安装辅助工具“进行安装、通过”电脑店超级U盘启动盘制作工具V6.1(UEFI启动体验版)“进行系统安装等三种方法,来描述一下,操作系统究竟如何安装:
此三种方法适用于各类Windows系统的安装。(包括:XP、Win7、Win8、Win8.1等)
我是以Win7和Win8做蓝本进行安装说明的,也适用于XP和win?8.1。
首先,强烈建议做成双系统,但如果只做单系统,也可按照下列方法安装。
注:所谓双系统就是在一台电脑里安装两个单独运行,互不干扰,完全独立使用的不同系统,比如,一个WinXP和一个Win7或者Win8,这样安装的好处很多:
第一个最明显的好处是:可以不删除原来的系统,从而保留原来C盘里保存的以前的文件和应用,并能继续使用。
第二个最明显的好处是:可以把适合XP系统运行的程序安装在XP系统,把适合Win7或者Win8系统运行的程序安装在Win7或者Win8系统,并选择进入相应的能发挥软件最好使用性能的系统进行使用。
第三个好处是当一个系统瘫痪、崩溃后进不去此系统的时候,可以通过另一个系统进入电脑硬盘,对重要文档、文件、照片、音频和视频进行转移、备份和保存,以避免资料丢失或者被损坏,甚至被删除,然后还可以对瘫痪系统进行修复或者重新安装。
以下是做系统的具体方法:
首先,需要给电脑硬盘进行格式化并且分区,一般分4-5个分区:
分区方式1:
用”电脑店超级U盘启动盘制作工具V6.1(UEFI启动体验版)“制作一个U盘系统启动安装盘(在下面的环节里,我会详细介绍如何制作U盘启动安装盘),通过U盘系统启动安装盘,进入相应的“硬盘分区管理”选项进行分区,或者进入Windows?PE进行分区;
分区方式2:
一、制作一个“蓝宇电脑维护盘(或者叫:“追梦人专业电脑维护盘超强版”)”(光盘DVD版),使用最新的"追梦人专业电脑维护盘"(光盘版或者U盘版都可,记得再开机时设置DVD光驱或者U盘为第一顺位启动就可。),通过"追梦人专业电脑维护盘”进入PE系统,打开:“追梦人PE工具箱”,进“入磁盘工具”,点选:“磁盘分区管理PM9.0”,这是目前最好的大硬盘分区工具,用这个软件把硬盘,分为4个分区。
二、在4个分区里,C盘因为要做系统盘,所以有留一个合适空间大小。根据硬盘容量,建议C盘保留80BG-120GB的空间。
三、其他三个分区,建议楼主把D盘也分出80GB-120GB容量,作为附加分区,此分区预留下来不要放置或安装其他文件和软件,此分区可以以后为装双系统预留。(比如再装一个Win8系统、XP系统或者Apple的Mac系统等等。)
四、剩余两个分区,可以依据楼主自己的喜好安排大小容量,没有特殊要求。
分区完成后,首先开始安装第一个操作系统:
第一个操作系统一般是Windows-XP(通常是SP3版)。因为大家基本上都会装,这里不再赘述。当然如果不会装,也可以参考下面安装Win7或者Win8系统的方法,安装步骤都是大同小异。如果只装Win7或者Win8系统一个单系统或者已经有了WinXP系统,请忽略此步骤,直接进入下一步。
下一步是安装第二个系统:(第二个系统通常是Win7或者Win8系统)
一般来说,可以通过(1)DVD光驱直接安装、(2)虚拟光驱在XP系统或者WinPE系统里(需要借助NT6硬盘安装辅助工具)进行安装、(3)通过U盘启动安装盘(需要借助”电脑店超级U盘启动盘制作工具V6.1(UEFI启动体验版)“进行安装等三种方法安装Win7或者Win8系统。(个人建议:不要用一键Ghost的Win7或者Win8安装,因为有可能得不到双系统启动界面。)
最重要的就是注意:不要把Win7或者Win8和XP装在同一个分区就可以了。一般WinXP系统默认安装在C盘,Win7或者Win8安装在D盘即可。
切记要把XP和Win7或者Win8分别在两个分区里安装。
系统安装方法1:通过DVD光驱直接安装:
首先去“系统之家”或者“系统吧”(目前最好的,最全的。资源最丰富,最安全的)操作系统下载网站,下载你所需系统镜像文件(一般格式为:ISO)。
然后用”电脑店超级U盘启动盘制作工具V6.1(UEFI启动体验版)“制作DVD系统安装盘,方法:安装好此软件,打开并运行,在显示的主功能界面上:
首先,选择并点击“ISO模式-支持UEFI启动”;其次,选择并点击:“浏览“或者”打开文件夹“,寻找并确认你想刻录(烧制)ISO文件;最后,点击”刻录光盘“,即可刻录(烧制)出你想要的系统安装盘。
另外也可以用“蓝宇电脑维护盘”(或者叫:“追梦人专业电脑维护盘超强版”)把镜像文件刻录(烧制)到DVD光盘,做成系统盘。方法:先运行:“蓝宇电脑维护盘”,进入:“追梦人专业电脑维护盘PE工具箱”,点击:”光盘优盘“选项,使用:”光盘映像工具UltraIOS“或者”深山红叶刻录软件“?进行刻录(烧制)。
(注:“系统之家”、”电脑店超级U盘启动盘制作工具V6.1(UEFI启动体验版)“和“蓝宇电脑维护盘”去百度搜索一搜既可以搜到)
系统安装盘做好后,开启需要安装系统的电脑,先设定第一顺位启动设备为CD/DVD(光盘或者光驱)启动(设置U盘启动也可以按照下面两种方式,只要是把DVD项改为USB或者U盘即可);
把光驱(CD/DVD光盘)设置为第一启动顺位设备的方法1:
开启电脑,根据开机的时候,刚一闪过的第一次开机画面,在屏幕下方显示的白色提示文字,一般是出现“DEL”,那么按下?“del(delete)”键;如果是别的,根据提示可以尝试按F2、F8、F10、F12等等,就可以进入BIOS?。因为各种型号的电脑根据主板的不同,BIOS设置也略有不同,你先在里面菜单里找到“BOOT”这一大项,然后进入细项,选择里面的,First?Boot这个的意思就是电脑启动的第一引导驱动,就在这里选择(用上下箭头,或者屏幕下方有英文提示)CD-ROM/DVD-ROM.然后按F10保存后重新启动,当光驱里有可以支持的启动光盘时,会在屏幕上方显示:“start?booting?from?cd”或者“start?booting?from?dvd”等字样,此时立刻点回车键(Enter键)电脑就会先从光盘引导进入了。(特注:设定U盘为第一顺位启动设备的方法同上)
把光驱(CD/DVD光盘)设置为第一启动顺位设备的方法2:
开启电脑,根据开机第一个启动画面,在电脑最下方的显示的提示,不停地F9(也可能是F2或者F12),可进入快速启动设备选择项菜单,在菜单里选择:CD-ROM/DVD-ROM(“光盘启动”、“光驱启动”)也可进入光盘引导(进入步骤同方法1)(特注:设定U盘为第一顺位启动设备的方法同上)。然后等待光驱运行,进入DVD光驱加载页面后(屏幕上会显示:“start?booting?from?cd”或者“start?booting?from?dvd”等字样),此时立刻点回车键(Enter键),即可进入系统安装。(安装过程基本是傻瓜式的,按提示步骤一步步执行即可,很简单,亦不在此赘述。)
系统安装方法2:通过虚拟光驱在XP系统或者WinPE系统里(需要借助NT6硬盘安装辅助工具)进行安装:
先将win7的iso用winrar解压缩至非系统分区(如果XP已经装在C盘的话,一般选D盘)的任意分区的根目录,然后下载?NT6硬盘安装辅助工具并运行,即可进行win7的硬盘安装。
NT6硬盘安装辅助工具下载可在百度搜索上搜到。
不需要任何CMD命令!?原系统(2000/XP/2003/VISTA/2008/WIN7/WIN8)和要新装的WIN7或者Win8系统都没有32位/64位限制;装成单系统还是多系统也没有限制。
a、虚拟光驱加载后复制或UltraISO/WINRAR解压系统ISO文件至硬盘一非系统分区的根目录(如果XP已经装在C盘的话,一般选D盘)
注意:是复制或解压至根目录而不是某个文件夹。
b、下载并安装?NT6?硬盘安装辅助工具(提示:如最终装成多系统后需卸载Nt6?hdd?Installer启动菜单最好在旧系统中进行卸载操作)
c、重启选择Nt6?hdd?Installer后自动进入安装界面,安装操作和光盘一样,装在其它分区上成双系统、格式化C盘结果为单系统就随你所需了!
一定注意:是复制或解压至根目录而不是某个文件夹。
系统安装方法3:通过U盘启动安装盘(需要借助”电脑店超级U盘启动盘制作工具V6.1(UEFI启动体验版)“进行安装:
准备好一个等于或者大于4GB的U盘,先完成格式化。
a、从电脑店U盘工具官方网站u.diannaodian.com?(前面加:/win7/dngs/4045.html下载最新并且免费激活的WIN7的旗舰版 的操作系统。
2.将下载的WIN7的旗舰版的操作系统,解压到D盘,千万不要解压到C盘。
3.打开解压后的文件夹,双击GHO镜像安装器在打开的窗口中,点击“安装”.即可
4.在出现的窗口中,ghost映像文件路径会自动加入,选择需要还原到的分区,默认是C盘,点击“确定”按钮即可自动安装。
好了,今天我们就此结束对“win7硬盘安装工具哪个好”的讲解。希望您已经对这个主题有了更深入的认识和理解。如果您有任何问题或需要进一步的信息,请随时告诉我,我将竭诚为您服务。